
Прибираємо блиск з особи в Photoshop CS 6
При фотографуванні. досить часто. виникають різні дефекти на зображенні. Це обумовлено різними факторами - неправильне освітлення. неправильно обрана експозиція і т.д. Одним з таких дефектів є зайві відблиски на шкірі обличчя. так званий жирний блиск.
У цьому простому уроці. який виконувався в Photoshop CS 6 Portable Beta. показаний один з варіантів видалення жирного блиску з особи.
Крок 1. Відкриваємо потрібне нам фото (я думаю у кожного знайдеться в фотоальбомах парочка "зіпсованих" знімків):

Крок 2. Застосовуємо Фільтр - Розумієте - Розумієте по Гауса (Filter - Blur - Gaussian Blur). Ступінь розмиття встановіть на свій розсуд. для даної фотографії я встановив 6,8 пікселів:
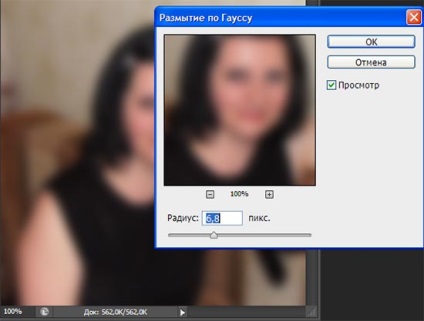
Крок 3. Тепер перейдемо у вкладці Історія і поставимо джерело для архівної кисті:

У цій же вкладці Історія перемкнемося на оригінал (при цьому зображення прийме первоночально вид):
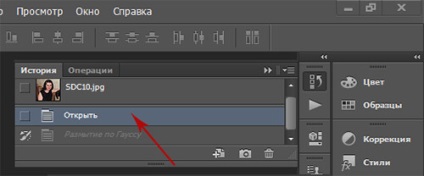
Крок 4. Далі активуємо інструмент Архівний пензель. Встановлюємо для неї режим Затемнення (Darken). зменшуємо непрозорість до потрібних значень. Діаметр кисті встановлюєте такий. який потрібен вам. Далі проводимо пензлем по місцях з блиском.
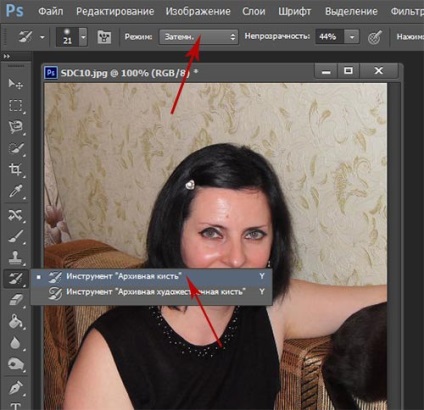

Бажаю успіхів !
Завжди для Вас. photoshoplesson.ru
У Вас виникло бажання показати результати Ваших праць. Викладіть свої роботи на наш форум!