Ви самі вирішите, що залишити. Джейлбрейк не потрібен.
Ми не користуємося багатьма з вбудованих додатків iOS. Однак неможливо взяти і видалити Поради, Apple Watch (при їх відсутності), Компас, Подкасти і інше «спадщина Apple» через меню налаштувань.
Якщо у вас є джейлбрейк. то проблеми вирішуються швидко за допомогою твиков. Іншим доводиться робити папку на зразок Мотлох, Сміття, Apple, CrApps і т.д. куди і поміщається непотрібне додаток Apple.
Ми нарешті знайшли радикальний варіант.
З недавніх пір ми отримали можливість вирішувати, що потрібно в iOS і що немає. Так тепер виглядає мій Springboard:
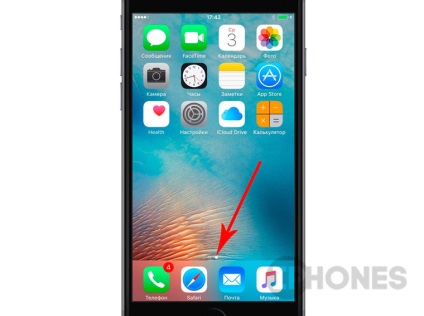
Всього 12 додатків. якими мені дійсно потрібні. Одна сторінка, ніяких папок!
Результат: самостійно вирішуєш, які програми від Apple залишаться на робочому столі. Після перезавантаження нічого не змінюється.
Що потрібно для початку: iOS 9.3 beta. комп'ютер Mac, готовність виконати повне скидання пристрою, бажання.
Команда iPhones.ru не несе відповідальності за будь-які поломки і несправності, до яких може привести виконання даної інструкції. Все, що ви робите, ви робите виключно на свій страх і ризик *.
Перед початком установки
ОБОВ'ЯЗКОВО! Ще раз повторюся, ОБОВ'ЯЗКОВО!
- Створіть резервну копію за допомогою стаціонарної версії iTunes. Наведена нижче інструкція виконується виключно за допомогою офіційного ПЗ Apple, але наявність резервної копії убезпечить від будь-яких збоїв і проблем.
Примітка: врахуйте, що позбутися від додатків можна тільки за допомогою повного перезавантаження пристрою (дані в iCloud залишаться). Крім того, відновлення пристрою з бекапу призведе до повернення всіх додатків. Ще перед початком установки створіть скріншоти робочого столу. Вони допоможуть пізніше вручну завантажити необхідний софт з App Store.
необхідний софт
- Утиліта Apple Configurator доступна і в магазині додатків Mac App Store, але нам потрібна остання бета-версія 2.2. Завантажити Apple Configurator 2.2 beta ви можете тут. Встановіть його.
- Скачайте бета-версію iOS 9.3, яка строго відповідає моделі вашого iOS-девайса. Всі прошивки доступні тут.
процес установки
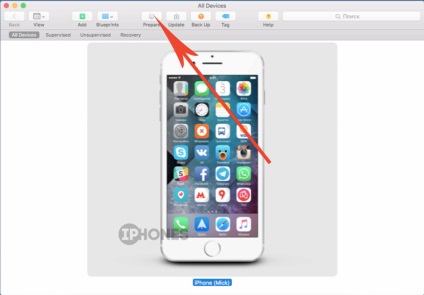
Налаштування для наступних декількох кроків подані у вигляді номера скриншота і відповідним текстовим поясненням:
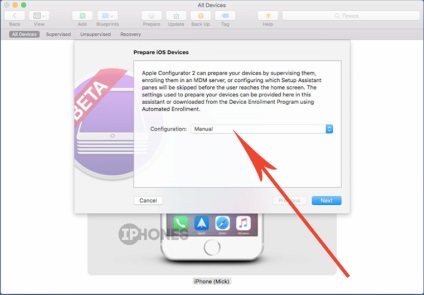
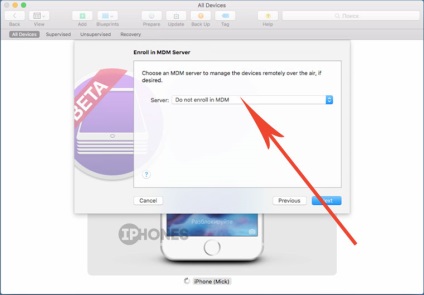
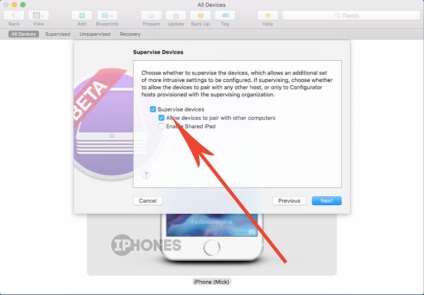
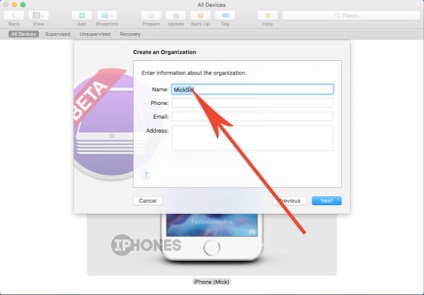
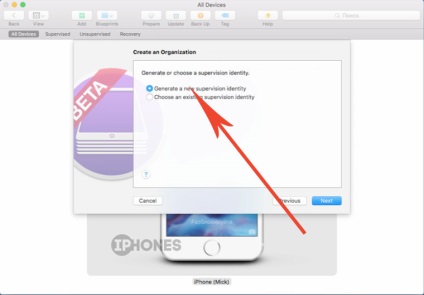
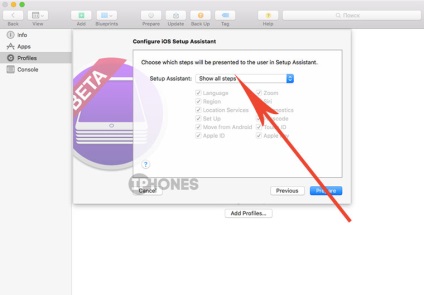
1. Ми залишаємо значення Manual. Натискаємо Next.
2. Оскільки підключення сервера налаштувань для віддаленого управління нас не цікавить, вибираємо значення Do not enroll in MDM. Тиснемо Next.
3. Наше завдання - отримати права супервайзера. які дадуть можливість налаштовувати власний пакет додатків. Встановлюємо дві галочки: Supervise devices і Allow devices to pair .... Тиснемо Next.
4. Вказуємо ім'я - на латиниці. Інші графи можна залишити порожніми. Тиснемо Next.
5. Наступний пункт пов'язаний безпосередньо зі створенням прав супервайзера. Оскільки ми виконуємо сполучення iOS-девайса вперше, вибираємо пункт Generate a new supervision identity. Тиснемо Next.
6. Вибір кроків, які будуть запропоновані після повного перезавантаження пристрою (введення Apple ID, підключення до Wi-Fi, настройки ToucID та інше). Рекомендую залишити Show all steps. Тиснемо Prepare і вибираємо пункт Restore.
Наступне діалогове вікно залежить від того, яка операційна система встановлена на вашому iOS-пристрої. Утиліта Apple Configurator запропонує завантажити останню актуальну версію прошивки - iOS 9.2.1. на це потрібно погодитися.
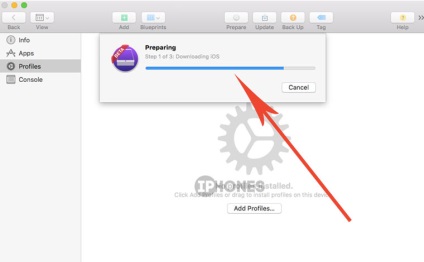
Якщо у вас вже встановлена iOS 9.3 beta. погодьтеся з виконанням Downgrade - процедурою зниження прошивки до iOS 9.2.1 (образ системи буде завантажений з інтернету).
Процес зниження або установки прошивки складається з декількох етапів: Завантаження, відкриття архіву, самої установки на iOS-девайс. Зверніть увагу, що протягом всього часу роботи з Apple Configurator девайс повинен бути підключений до комп'ютера по кабелю Lightning.
Під час установки iOS-пристрій перезавантажиться два рази і зустріне знайомим Hello !. Пройдіть звичну процедуру з введенням Apple ID, підключенням до мережі Wi-Fi, активації пристрою.
Примітка 1: У разі, якщо активація не проходить з першого разу, повторіть введення Apple ID повторно, а у вікні Apple Configurator натисніть Activate відразу після того, як пройдете активацію на iPhone.
Примітка 2: відмовтеся від активації iMessage і налаштування зв'язки ключів (паролів). Перше заощадить гроші на рахунку, друге - нерви, оскільки наступний етап настройки потребують:
Оновлення до iOS 9.3
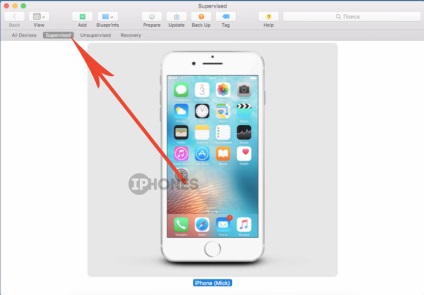
Прийшов час підвищити версію прошивки до iOS 9.3 beta. Відкрийте папку, в якій зберегли прошивку (скачати - тут). Поруч відкрийте вікно з Apple Configurator. Перетягніть файл прошивки на зображення пристрою і виберіть пункт Update.
Подальші кроки повністю збігаються з процесом установки iOS 9.2.1 - три етапи установки, введення даних на самого пристрої, активація.
В результаті маємо iOS-пристрій з правами супервайзера. працює на прошивці iOS 9.3. Переконайтеся, відкривши Налаштування -> Основні -> Інформація про пристрій. Прийшов час створити власний профіль, в якому відключаться непотрібні додатки Apple.
Створюємо профіль і відключаємо додатки
iOS-девайс як і раніше залишається підключеним до Mac. В Apple Configurator відкрийте File -> New Profile. Відкриється вікно налаштувань профілю.
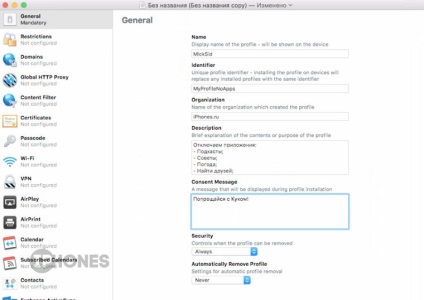
Як ім'я профілю можете вибрати будь-який (бажано на латинською мовою), під яким хочете зберегти його в якості файлу.
-
Identifier - ім'я профілю під час установки в iOS.
Organization - можна залишити порожнім.
Description - можете включити список додатків, які плануєте приховати.
Content Message - текст, який буде відображатися при установці.
Після заповнення всіх полів відкрийте вкладку Restrictions і натисніть на кнопку Configure. Відкриється вікно налаштувань. Нас цікавить вкладка Apps:
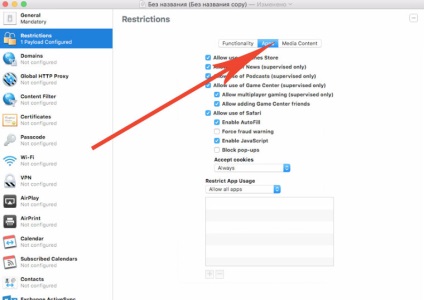
У випадаючому списку Restrict App Usage виберіть пункт Do not allow some apps:
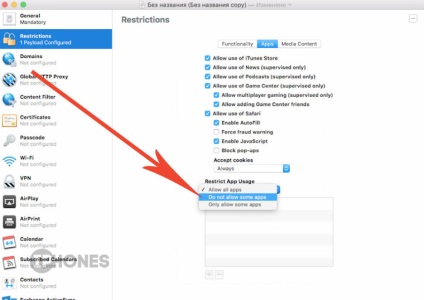
Натиснувши на клавішу «+», ви відкриєте вікно пошуку бандлів - імен додатків за відповідним ідентифікатором. Кожна програма в iOS має свій власний ідентифікатор. Список додатків і відповідних їм ідентифікаторів:
У рядок пошуку додайте відповідне ім'я ідентифікатора (наприклад: com.apple.podcasts) і виберіть перший об'єкт зі списку.
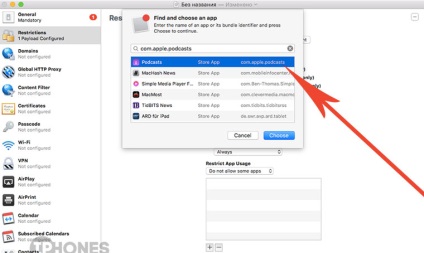
Продовжуйте додавати додатки, які плануйте приховати, вказуючи відповідні ідентифікатори. Як тільки визначилися зі списком, виберіть File-> Зберегти і дайте ім'я профілю:
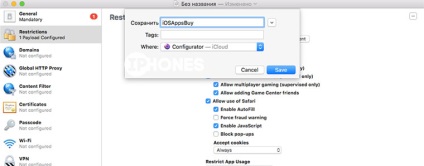
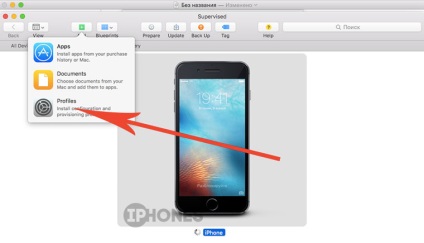
Виберіть збережений профіль - і відразу після установки з iPhone пропадуть іконки, ідентифікатори яких раніше вказали в профілі.
Примітка: застосування профілю не призводить до фактичного видалення додатків з iOS. Завжди зможете відновити стандартний режим роботи.
Що відключив я
Мій список вимкненого софта виглядає наступним чином. Може, комусь допоможе визначитися:
Не маю незручності без цих додатків. А так вирішуйте самі, від чого відмовитися.
Рекомендації та поради
1. Щоб знову повернути приховані програми, відкрийте Налаштування -> Основні -> Профілі. Ваш особистий профіль буде знаходиться там. Видаліть його, і додатки повернуться.
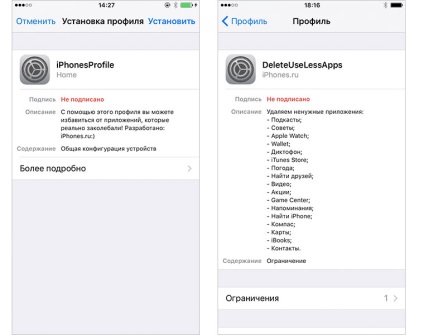
2. Щоб встановлювати і видаляти профіль по необхідності, відправте його на свою поштову скриньку. Прямо звідти зможете зробити установку.
3. Після отримання прав супервайзера, не відновлюйте подачу пристрій за допомогою резервної копії. В іншому випадку ви втратите ці права, а профіль працювати не буде.
Сам профіль ми не викладаємо, щоб ви самі вирішували, що видалити, і що залишати. До того ж він не працює без прав супервайзера.
Як ще боротися зі стандартними додатками:
- Як швидко приховати додатки на iPhone
- Приховуємо додатки і створюємо дворівневі папки в iOS без джейлбрека
Хочеш отримувати від нас новини Apple? Так | немає

Ви самі вирішите, що залишити. Джейлбрейк не потрібен. У чому проблема Ми не користуємося багатьма з вбудованих додатків iOS. Однак неможливо взяти і видалити Поради, Apple Watch (при їх відсутності), Компас, Подкасти і інше «спадщина Apple» через меню налаштувань. Якщо у вас є джейлбрейк, то проблеми вирішуються швидко за допомогою твиков. Іншим доводиться робити папку.