За замовчуванням ОС Windows приховує певні файли від сторонніх очей у вікні Мій комп'ютер. Це зроблено для того, щоб захистити файли, які, як правило, є системними, від випадкової зміни або видалення користувачем.
На жаль, різні віруси, програми-шпигуни і інше шкідливе ПЗ часто ховаються таким же чином, що само собою ускладнює їх виявлення і видалення. Сьогодні ми докладно розглянемо, як зробити приховані файли видимими.
Виконавши такі дії для кожної версії Windows, ви зможете бачити приховані і захищені файли. Таким чином, ви зможете видалити або замінити їх для усунення неполадок.
1. Закрийте всі відкриті програми, залишивши перед собою тільки робочий стіл.
2. Натисніть на кнопку Пуск. Це невелика кругла кнопка з прапором Windows, в нижньому лівому кутку.
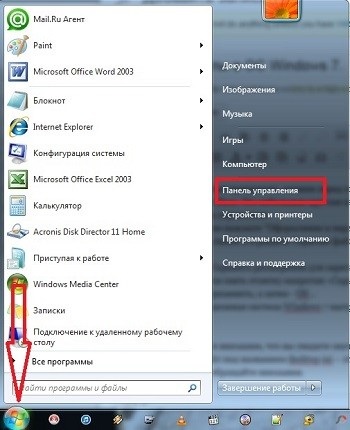
3. Натисніть на Панель управління.
4. В обраному розділі зайдіть в Параметри папки і в меню Вид в розділі Приховані файли і папки натисніть кнопку з написом «Показувати приховані файли, папки і диски».
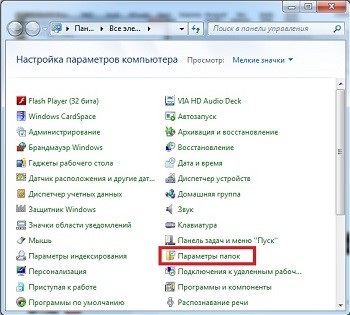
5. Зніміть позначку «Приховувати розширення для зареєстрованих типів файлів».
6. Також рекомендується зняти позначку навпроти «Приховувати захищені системні файли».
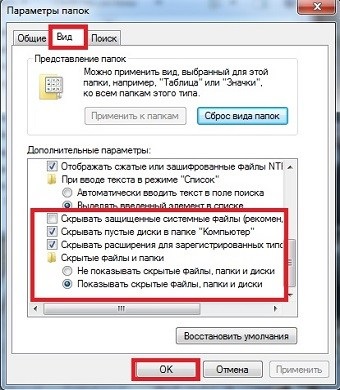
7. Натисніть кнопку Застосувати, а потім - ОК.
8. Тепер ваша операційна система Windows 7 налаштована так, щоб показувати всі файли.
Відображення системних файлів за допомогою гарячих клавіш.
Також ви можете скористатися гарячими клавішами Windows 7. Для цього натисніть клавіші win + Е (виклик провідника Windows).

Потім натисніть клавішу Alt (це викличе контекстне меню папки як на картинці вище). У розділі Сервіс натисніть на Параметри папки. У вкладці Вид виконайте пункти 5-8.
Примітка: зверніть увагу, що ви побачите значки та файли, які раніше не були видні.
Увага! Будьте обережні при видаленні файлів. Також ви побачите файл під назвою desktop.ini - це системний файл і в ньому прописана інформація про папку, в якій він зберігається. На нього не звертайте уваги.
У цьому уроці ми детально розглянули, як зробити видимими всі файли, в тому числі і приховані, на вашому комп'ютері і тепер ви зможете побачити, перемістити і видалити непотрібні або небезпечні файли. Але, перш, ніж що-небудь видаляти, переконайтеся, що це дійсно непотрібний файл.
Хочу зазначити, що, якщо у вас на комп'ютері встановлено будь-якої файловий менеджер, вам буде зручніше працювати з прихованими файлами в ньому. Наприклад, в Total Commander функція відображення прихованих файлів і папок зазвичай викликається за допомогою значка у вигляді зірочки або жовтого трикутника зі знаком оклику.
Сподіваюся, цей урок виявився корисним для Вас.
Підписуйтесь на нові корисні статті нашого сайту! Успіхів вам!
Вас також можуть зацікавити наступні статті: