2. Також розмістіть на формі наступні компоненти: FontDialog. OpenDialog. SaveDialog. PrintDialog. ColorDialog (вкладка Dialogs), Image List. ToolBar (вкладка Win 32), MainMenu (вкладка Standard), ControlBar (Additional).
Важливо: Компонент ToolBar помістіть в ControlBar.
3. Встановіть у компонента ControlBar властивість Align - в alTop. Autosize - в True. DragKind - в dkDock. DragMode - в dmManual.
У пункті меню Файл додайте наступні підпункти:
У пункті Правка:
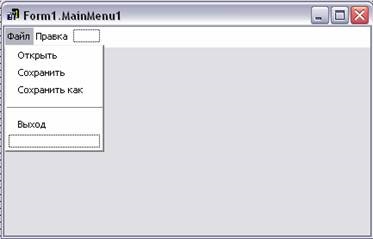
Для додавання риси між підпунктами З охоронити як ... і Вихід потрібно в Caption поставити знак -
5. Пропишіть змінну FN. String; в розділі глобальних змінних var перед розділом Implementation; потім створіть і напишіть в обробник події OnClick для підпункту Відкрити наступне:
if OpenDialog1.Execute then
6. Після цього виберіть OpenDialog 1 і в його властивості Filter пропишіть наступне
7. Тепер створіть і напишіть в обробник події OnClick для підпункту Зберегти наступне:
if SaveDialog1.Execute then
9. Створіть і напишіть в обробник події OnClick для підпункту Зберегти як наступне:
if SaveDialog1.Execute then
10. Вихід з програми здійснюється за вибором пункту меню Вихід: Form 1. Close
11. Для підпунктів пункту Правка створіть теж обробники подій OnClick.
Вставити - RichEdit1.PasteFromClipboard; RichEdit1.Setfocus;
Виделітьвсё - RichEdit1.SelectAll
Очистити все - RichEdit 1. Clear;
12. Для підпункту Шрифт створіть обробник події OnClick.
if FontDialog1.Execute then
13. Для підпункту Колір створіть обробник події OnClick.
if ColorDialog1.Execute then
14. Для підпункту Друк створіть обробник події OnClick.
if PrintDialog1.Execute then
і, крім того, в розділі програми private пропишіть використовувану змінну FFileName: string;
15. Для підпункту П осла текст додайте в розділ (після слова Implementation). Цей текст відправиться в Microsoft Outlook.
Uses Mapi. SHFolder;
а також створіть обробник події OnClick.
with MapiMessage do begin
lpszNoteText: = PChar (RichEdit1.Lines.Text);
MError: = MapiSendMail (0, Application.Handle. MapiMessage.
MAPI_DIALOG or MAPI_LOGON_UI or MAPI_NEW_SESSION, 0);
16. Тепер приступимо до панелі інструментів - компоненту ToolBar, а також до сховища зображень - компоненту ImageList
17. Перші три кнопки (відкрити, зберегти, зберегти як ...) ToolButton виконуватимуть ті ж функції, що і пункти головного меню. Тому для них за допомогою вкладки Events Інспектора об'єктів і вибору події OnClose слід вибрати відповідні значення (за замовчуванням - N 2, N 3, N 4). До цих кнопок і після них слід поставити Separator (роздільник) - за допомогою клацання правою клавішею миші по компоненту ToolBar 1 і вибору команди Separator. Також поставте значення компоненти ToolBar 1: Flat - в True. DragKind - в dkDock. DragMode - в dmAutomatic. Autosize - в True.
18. Зразковий вид програми представлений на рис. 20.
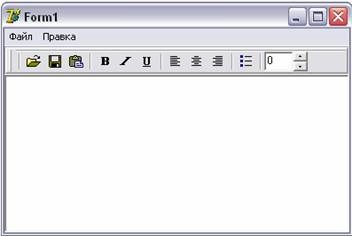
Малюнок 20 - Остаточний вигляд програми
19. Для наступних трьох кнопок панелі інструментів ToolBar (жирний шрифт (B), курсив (I), підкреслений (U)) потрібно зробити наступне: встановити їх властивість Style у tbsCheck - незалежний перемикач. Тепер пропишіть обробник події OnClick для кожної з цих трьох кнопок.
Для кнопки Ж (жирний шрифт):
if ToolButton6.Down then
RichEdit1.SelAttributes.Style: = RichEdit1.SelAttributes.Style + [fsBold]
RichEdit1.SelAttributes.Style. = RichEdit1.SelAttributes.Style - [fsBold];
Для кнопки К (курсив):
if ToolButton7.Down then
RichEdit1.SelAttributes.Style: = RichEdit1.SelAttributes.Style + [fsItalic]
RichEdit1.SelAttributes.Style. = RichEdit1.SelAttributes.Style - [fsItalic];
Для кнопки П (підкреслений шрифт):
if ToolButton8.Down then
RichEdit1.SelAttributes.Style: = RichEdit1.SelAttributes.Style + [fsUnderline]
RichEdit1.SelAttributes.Style. = RichEdit1.SelAttributes.Style - [fsUnderline];
20. Тепер для наступних 3-х кнопок (вирівнювання по лівому краю, по центру, по правому краю) поставте властивість Style у tbsCheck. а властивості Grouped надайте значення True. Також для першої кнопки поставте значення Tag в 0, для другої - в 2, для третьої - в 1.
Після цього напишіть обробник події OnClick для 1-ої кнопки (вирівнювання по лівому краю).
RichEdit1.Paragraph.Alignment: = TAlignment (TControl (Sender) .Tag);
Цей же обробник залиште для 2-ух інших кнопок таким же (навпроти OnClick виберіть той же обробник, як і для 1-ої кнопки).
21. Тепер розберемося зі створенням простих списків. Для цього створіть останню, 10-уюкнопк у (список). поставте властивість Style у tbsCheck і напишіть наступний оброблювач події OnClick.
RichEdit1.Paragraph.Numbering: = TNumberingStyle (ToolButton10.Down);
22. Тепер перейдемо до вибору розміру шрифту. Для цього розмістіть на компоненті ToolBar 1 два компоненти: Edit 1 і UpDown1 (вкладка Win 32). У компонента Edit 1 поставте властивість Caption в 0, а у UpDown1 - властивість Associate в значення Edit 1.
23. Також напишіть обробник події OnChange для Edit 1:
RichEdit1.SelAttributes.Size. = StrToInt (Edit1.Text);