Загальні принципи корекції такі. Треба знайти на зображенні точку, яка повинна бути абсолютно білої, чорну крапку і точку сірого нейтрального кольору, а потім налаштувати кольору зображення таким чином, щоб ці точки стали дійсно білої, чорної і сіркою. Корекцію ми будемо проводити в колірному просторі RGB. Тут, нагадаю, рівні частини кожного кольору дають нам нейтральні кольори - білий, чорний і різні відтінки сірого. Причому, загальноприйнятим є установка світел, тіней і нейтрального сірого в такому значенні. Тіні - R12 G12 B12, світла - R240 G240 B240, сірий колір - R128 G128 B128. Вам можуть зустрітися і інші значення даних параметрів, але це не міняє справи.
Зараз ми спробуємо відредагувати зображення, яке наведено на рис. 4. кольоровий вклейки.
Перед початком редагування треба визначити чорну, білу і сіру точки зображення. Для цього виконаємо команду Зображення> Корекція> Поріг. Засіб Поріг являє зображення в чорно-білому вигляді.
Тепер перемістіть бігунок під гістограмою розподілу яркостей в саму праву позицію. Зображення стане чорним. Після цього повільно переміщайте повзунок вліво - почнуть з'являтися ділянки зображення - на один з них поставте маркер кольоропроби (зробити це можна не виходячи з вікна Поріг - натисніть Shift на клавіатурі і ви отримаєте інструмент Колірний еталон). Як білої точки не слід вибирати ділянку зображення, який припадає на відблиск - так ви не отримаєте реальної інформації про колірному зсуві. На рис. 3.11. ви можете бачити процес пошуку білої точки.
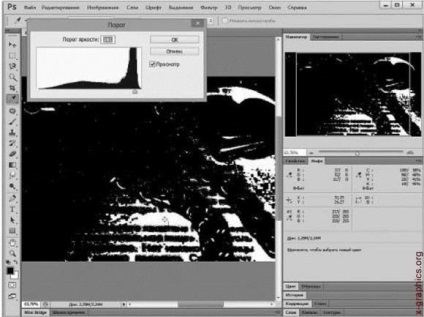
білої точки на зображенні
Нескладно помітити, що в нашій білій точці (R217, G255, B255) не вистачає червоного, а синього і зеленого - порівну.
Для того щоб знайти чорну крапку зображення - треба перевести повзунок в крайнє ліве положення - все зображення стане білим - а потім переміщати його вправо до тих пір, поки не почнуть з'являтися перші темні деталі - на одній з них і буде чорна точка (рис. 3.12 .).
Наша чорна точка має дуже сильний зсув в бік синього кольору - R14, G24, B75. Тепер, коли точки знайдені і маркери проставлені, вікно кошти Поріг можна закрити, натиснувши на кнопку Скасування, так як воно потрібно нам лише на етапі попередньої підготовки зображення. Прийшов час запускати інструмент Рівні (Зображення> Корекція> Рівні). Але, перш ніж використовувати засіб Рівні для корекції, його треба налаштувати. У вікні засобу натисніть на кнопку Параметри. З'явиться вікно для настройки властивостей автоматичної корекції (рис. 3.13.).
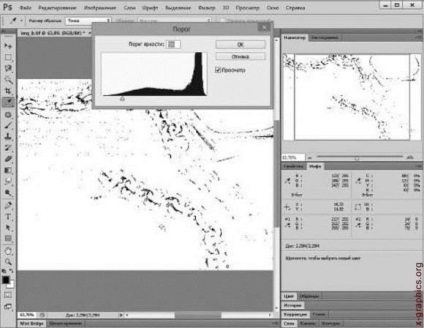
Тут нам потрібно встановити в групі Моделі параметр Поліпшити контраст по каналах, після чого налаштувати параметри в групі Цільові кольору і втрата кольорів. А саме, ми будемо налаштовувати кольори, які візьмуть після корекції біла, чорна і сіра точки. Для настройки квітів треба клацати по їх зразкам (чорному, сірому і білому прямокутникам) і у вікні встановлювати потрібні параметри.
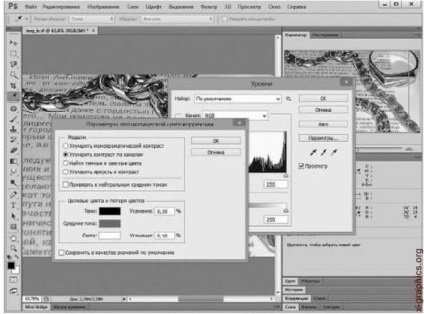
властивостей автоматичної корекції за допомогою рівнів
Встановимо параметри кольорів у наступні (ми вже говорили про них вище) - чорний - R12 G12 B12, білий - R240 G240 B240, сірий колір - R128 G128 B128.
Наприклад, клацнувши по чорному прямокутнику, ми побачимо вікно для вибору кольору (рис. 3.14.).
В поля для введення параметрів кольору для моделі RGB введемо цифру 12 для кожного з кольорів. Точно так же попрацюємо з іншими квітами.
Після попередньої підготовки починаємо корекцію. А саме - натискаємо кнопку з чорною піпеткою і клацаємо по маркеру, поставленому на чорній крапці при роботі з інструментом Поріг, беремо білу і клацаємо по «білому» маркера. А після цього - беремо сіру піпетку і починаємо шукати на зображенні сіру точку. Вона на даному зображенні буде лежати десь в області тіні, що відкидається прикрасами на папір. Тут таких областей не багато, але ми знайшли одну з них. Ось як виглядає вікно Photoshop в ході проведення корекції (рис. 3.15.).

для вибору кольору
На рис. 4. кольоровий вклейки (в нижній його частині) ви можете бачити результати корекції цього зображення.
Цей метод корекції застосуємо до дуже багатьох зображень. Але є і більш цікаві методи правки. Наприклад - за допомогою редагування колірних кривих.