Поради для поліпшення результатів пошуку
- Перевірте орфографію і розстановку пробілів - Приклади: "застрягання паперу"
- Використовуйте ім'я моделі продукту: - Приклади: "laserjet pro p1102", "DeskJet 2130"
- Використовуйте номер продукту: - Приклади: "LG534UA"
- Додайте ключові слова разом з назвою продукту: - Приклади: "LaserJet Pro P1102 застрягання паперу", "HP 250 G5 bluetooth"
- Введіть серійний номер продукту, який знаходиться на наклейці зі штрих-кодом, прикріпленою до вашого продукту
Потрібна допомога в пошуку назви продукту, номера або серійного номера?
Якщо на панелі управління принтера немає такого значка або кнопки, перейдіть в меню Налаштування веб-служб. Налаштування мережі або Налаштування бездротової мережі і знайдіть пункт меню "Веб-служби" (в залежності від моделі принтера).
Якщо ви не впевнені в підтримці вашого принтера, перейдіть до розділу Рішення мобільного друку, сумісні з принтерами HP.
Переконайтеся, що комп'ютер підключений до дротового (Ethernet) або бездротової мережі з активним інтернет-з'єднанням.
Переконайтеся, що принтер підключений до Інтернету.
Якщо принтер підключений до провідної мережі (Ethernet). перевірте кабель і світлові індикатори на порту принтера Ethernet. Якщо кабель підключений, зелений індикатор буде горіти, не кліпаючи, а помаранчевий індикатор активності буде блимати.
Якщо ваш принтер підключений з використанням бездротового підключення. переконайтеся, що функція бездротового підключення працює і принтер підключений до тієї ж мережі, що і комп'ютер.
Деякі принтери мають значок бездротового зв'язку і синій індикатор на передній панелі принтера. Переконайтеся, що цей індикатор горить, не кліпаючи.
Включення веб-служб через панель управління принтера або через вбудований веб-сервер (EWS) для принтеру здійснювати безпечний обмін даними з веб-послугами друку, наприклад HP ePrint, через Інтернет. Щоб включити веб-служби, знайдіть розділ, який відповідає типу панелі управління вашого принтера, і дотримуйтесь наведених інструкцій.
Примітка.
Для роботи з HP ePrint необхідно обов'язково включити веб-служби та періодично оновлювати мікропрограму.
Увімкніть веб-служби за допомогою сенсорного екрану або ЖК-екрану принтера безпосередньо. Обов'язково виконайте оновлення прошивки принтера при запиті.
На панелі управління принтера натисніть HP ePrint або натисніть кнопку.
Якщо на панелі управління принтера немає значка або кнопки HP ePrint, перейдіть в меню Налаштування веб-служб. Налаштування мережі або Налаштування бездротової мережі і відкрийте пункт меню "Веб-служби" (в залежності від моделі принтера).
У разі системного запиту на включення веб-служб або настройку HP ePrint торкніться або натисніть Увімкнути. Дозволити. Установка (в залежності від панелі управління вашого принтера), виконайте вказівки на екрані і перейдіть до наступного кроку.
Якщо телефон просить оновлення прошивки принтера, торкніться або натисніть OK.
Мал. Приклад кнопки "Установка" для включення веб-служб
Якщо відображається екран зведення по веб-службам або стан підключення. веб-служби вже включені.
Натисніть Друк інформації для отримання довідкової інформації, а потім перейдіть до наступного кроку.
Для включення веб-служб для принтерів, які не мають сенсорного або ЖК-екрану, використовуйте вбудований веб-сервер (EWS).
Мал. Приклад принтера без сенсорного екрану або ЖК-екрану
Щоб оновити вбудоване принтера, перейдіть до Служба підтримки клієнтів HP. Введіть номер моделі принтера, а потім виконайте пошук документа по оновленню програмного забезпечення Вашого принтера.
Для отримання інструкцій по друку конфігурації мережі або сторінки самоперевірки перейдіть до Служба підтримки клієнтів HP. Введіть номер моделі принтера, а потім знайдіть документ за запитом "друк сторінки конфігурації" або "друк сторінки самоперевірки" в залежності від моделі принтера.
На комп'ютері відкрийте Інтернет-браузер.
Примітка.
При відображенні в Інтернет-браузері сертифіката безпеки клацніть Продовжити.
Відкриється інформаційна сторінка вбудованого веб-сервера принтера з підтвердженням того, що принтер знаходиться в одній мережі з комп'ютером.
На веб-сторінці EWS клацніть вкладку Веб-служби.
Якщо вкладка "Веб-служби" недоступна. ваш принтер не підтримує HP ePrint.
Якщо відображається сторінка Налаштування веб-служб. натисніть Продовжити. Включити або Дозволити. а потім дотримуйтесь інструкцій на екрані.
Мал. Приклад кнопки "Продовжити"
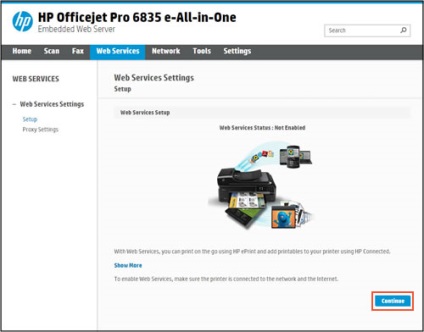
Якщо відображається сторінка зведення по веб-службам. веб-служби вже включені.
Клацніть Друк інформаційних сторінок в меню Параметри веб-служб. потім перейдіть до наступного кроку.
Мал. Приклад кнопки "Друк інформаційної сторінки"
Іноді при друку інформаційної сторінки виникають затримки. Якщо включені веб-служби, але сторінка не друкується, почекайте 5-10 хвилин. Якщо все одно не роздруковується, вимкніть, а потім знову ввімкніть веб-служби, щоб отримати нову інформаційну сторінку.
Мал. Приклад коду заявки на принтер з інформаційної сторінки
Введіть тему у відповідному полі. Порожній рядок теми повідомлення ел. пошти може привести до скасування завдання друку сервера HP ePrint.
Рядки теми листа по електронній пошті не друкуються.
Загальний розмір повідомлення ел. пошти повинен бути не більше 10 МБ, включаючи вкладення.
Не більше 10 вкладень в кожному завданні друку по електронній пошті.
Нижче наведені підтримувані типи файлів документів: текст (.txt), PDF, HTML, Microsoft Word (.doc і .docx), Microsoft PowerPoint (.ppt і .pptx) і Microsoft Excel (.xls і .xlsx).
Нижче наведені підтримувані типи файлів фотографій. bmp. gif. jpg. png і .tiff.
Фотографії повинні мати дозвіл по горизонталі і вертикалі не менше 100 пікселів.
Документи, захищені цифровим підписом, шифруванням або паролем, не підтримуються HP ePrint.
Файли OpenOffice зараз не підтримуються HP ePrint.
Дуплексний друк (на обох сторонах аркуша паперу) не підтримує HP ePrint.
Не можна роздрукувати вкладення в лист по електронній пошті без печатки самого листа.
Тимчасові позначки сервера HP ePrint не в точності відображають час створення або друку завдання на друк.
Друк документа або фотографії, збереженого на комп'ютері
Мал. Приклад відправки завдання HP ePrint
Введіть тему у відповідному полі повідомлення ел. пошти.
Вкладіть документ або фотографію, які ви хочете роздрукувати, і надішліть листа електронною поштою.
Друк повідомлення ел. пошти
Відкрийте повідомлення ел. пошти, які потрібно надрукувати, потім виберіть Переслати.
Мал. Приклад відправки завдання HP ePrint
Введіть тему в рядку теми ел. пошти, потім відправте повідомлення ел. пошти.
Щоб надрукувати веб-сторінку з комп'ютера або ноутбука, відкрийте веб-сторінку, яку необхідно надрукувати, збережіть її у вигляді документа, надсилайте його ел. пошти в якості вкладення.
Примітка.
Розширені можливості пошуку мобільного друку см. В документі Мобільний друк HP (англійською мовою).
Друк документа або фотографії, збереженого на мобільному пристрої
Відкрийте документ або фотографію в додатку, з якого необхідно виконати друк.
Натисніть значок Дія або Загальний доступ в залежності від мобільного пристрою.
Мал. Приклад відправки завдання HP ePrint з мобільного пристрою Android
Введіть тему у відповідному полі повідомлення ел. пошти.
Друк повідомлення ел. пошти
Відкрийте повідомлення ел. пошти, які потрібно надрукувати, потім виберіть Переслати.
Мал. Приклад відправки завдання HP ePrint з мобільного пристрою Android
Введіть тему у відповідному полі повідомлення ел. пошти.
Ознайомтеся з наступним списком поширених запитань про налаштування та використання сервісів HP ePrint.
Мал. Приклад відправки завдання HP ePrint
Переконайтеся, що в рядку теми є текст. Порожній рядок теми повідомлення ел. пошти може привести до скасування завдання друку сервера HP ePrint.
Переконайтеся, що принтер увімкнено та підключено до дротової (Ethernet) або бездротової мережі.
Якщо проблема залишається, перейдіть до Завдання HP ePrint не друкується. щоб отримати інформацію про додаткові дії щодо їх усунення неполадок.
Примітка.
Мал. Приклад коду заявки на принтер з інформаційної сторінки
На панелі управління принтера натисніть HP ePrint або натисніть кнопку.
Якщо на панелі управління принтера немає такого значка або кнопки, перейдіть в меню Налаштування веб-служб. Налаштування мережі або Налаштування бездротової мережі і відкрийте пункт меню "Веб-служби" (в залежності від моделі принтера).
Для отримання інструкцій по друку конфігурації мережі або сторінки самоперевірки перейдіть до Служба підтримки клієнтів HP. Введіть номер моделі принтера, а потім знайдіть документ за запитом "друк сторінки конфігурації" або "друк сторінки самоперевірки" в залежності від моделі принтера.
На комп'ютері відкрийте Інтернет-браузер.
Примітка.
При відображенні в веб-браузері сертифіката безпеки клацніть Продовжити.
Відкриється інформаційна сторінка вбудованого веб-сервера принтера з підтвердженням того, що принтер знаходиться в одній мережі з комп'ютером.
На сторінці EWS відкрийте вкладку Веб-служби. потім в розділі Параметри веб-служб натисніть Друк інформаційної сторінки.
Мал. Приклад кнопки "Друк інформаційної сторінки"
Якщо ви придбали або вам віддали був у вжитку принтер, і попередній власник не вилучив веб-служби з принтера, принтер і раніше може ставитися до облікового запису попереднього власника. Якщо у вас є можливість зв'язатися з попереднім власником, попросіть, щоб він видалив принтер зі свого облікового запису. Якщо ви не можете зв'язатися з попереднім власником, вимкніть і ввімкніть веб-служби, щоб видалити всі налаштування веб-служб принтера. Після включення веб-служб буде роздрукована інформаційна сторінка з новим кодом заявки на принтер. Використовуйте новий код заявки принтера для додавання принтера в обліковий запис HP Connected.
Див. Розділ Відключення веб-служб. де наведені додаткові відомості.
Ні. З панелі керування принтера або через HP Connected неможливо змінити параметри друку за замовчуванням для HP ePrint.
Нижче наведені параметри друку за замовчуванням для HP ePrint:
Якість друку: Звичайне
Кольоровість друку: Кольоровий
Формат паперу для електронної пошти: Letter або A4
Формат паперу для вкладених зображень: 101,6 х 152,4 мм (4 x 6 ")
Кількість примірників: 1
Орієнтація паперу: Відповідає оригіналу документа
Двосторонній друк: Чи не підтримується