Часто крім текстової персоналізації нам необхідно вставити в персоналізований документ графіку. Наприклад якщо стоїть завдання надрукувати сотню посвідчень з фотографіями. Або як варіант бейджи з різним фоном. Загалом прикладів персоналізації можна призводить безліч. Я розгляну друк посвідчень з різними фотографіями.
Тепер, шановний гість, ти знаєш як робити нумерацію і спуск смуг. Пора приступити до складним і цікавим завданням. Ми маємо завдання надрукувати сотню персоналізованих посвідчень. На кожному посвідченні своя фотографія, прізвище, ім'я, по батькові, посаду та наприклад дата. Беремо вже готовий макет посвідчення і готову базу з попереднього матеріалу. З файлу Corel робимо pdf, фотографію будемо називати по порядковому номеру в базі. Тобто за списком йде людина першим, його фотографія повинна називатися 1.jpg, на другого за списком фото повинно називатися 2.jpg і так далі по всьому списку. Вся справа в тому, що PrintShop Mail буде працювати тільки з ім'ям графічного об'єкта, а сама фотографія буде перебувати на жорсткому диску і будуть створюватися унікальні лінки для кожного посвідчення. Звичайно якщо в списку пара сотень людей, з перейменуванням фотографій доведеться попітніти, але краще перекладайте цю задачу на плечі замовника, знімаючи з себе відповідальність. Готуємо базу фотографій. складаємо куди-небудь в папочку.
Відкриваємо PrintShop Mail. виставляємо розмір сторінки, вставляємо макет, підключаємо базу даних, вставляємо всі змінні дані. Все це детально було описано раніше, подивитися можна тут і тут. Після всього зробленого у вас повинно вийти приблизно так:
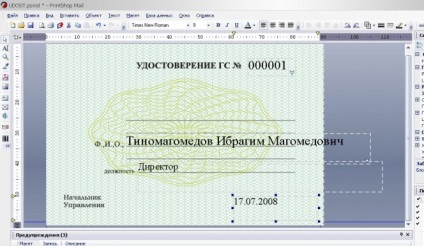
Макет трохи сирої. Я поки тільки поставив шестизначний номер, інше зроблю потім. Після того як у нас вставлені всі змінні дані. вставляємо фотографію. Вставляємо рамку для зображення кнопкою. Ставимо в довільному місці.
Тепер потрібно прописати шлях до наших фотографій. Правою кнопкою на рамці малюнка - редагувати вираз.
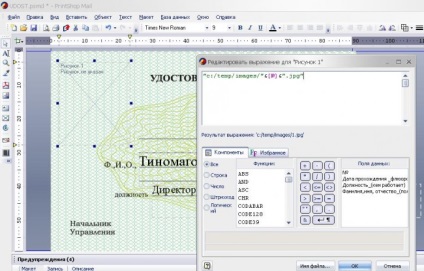
Зараз трохи поясню. Замість рядка "" ми прописуємо шлях до наших файлів і вставляємо нашу змінну. Таким чином для першої людини в списку буде підставлятися картинка 1.jpg з папки c: / temp / images /. Для другої людини за списком буде підставлятися файл 2.jpg. І так далі за списком. Тиснемо ОК, перевіряємо гортаючи записи.

Все дуже і дуже просто. Залишився невеликий нюанс. На даний момент прізвище ім'я по батькові у нас в один рядок. А замовник наприклад хоче в першому рядку прізвище прописними буквами, а у другому рядку ім'я, по батькові з великої. Теж все дуже просто. Редагуємо вираз ПІБ, вставляємо там такі формули.
Для початку розіб'ємо рядок на прізвище і ім'я по батькові. Для цього нам потрібно знайти перший пробіл в вираженні, функцією POS ([Прізвище, ім'я, отчество_ (повністю)], "", 2). Шукаємо з другого символу на випадок якщо помилково в базу влізе пробіл. Ми знаємо позицію першого пробілу, поки обрізаємо все інше, залишивши тільки прізвище: left ([Прізвище, ім'я, отчество_ (повністю)], POS ([Прізвище, ім'я, отчество_ (повністю)], "", 1)).
Заплутано звичайно трохи, але тим не менш тепер робимо прізвище великими літерами: upper (left ([Прізвище, ім'я, отчество_ (повністю)], POS ([Прізвище, ім'я, отчество_ (повністю)], "", 1))).
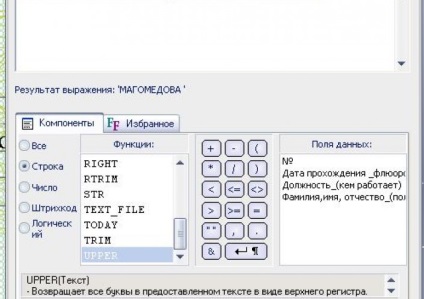
Перша частина готова. Тепер до всього цього додаємо перенесення рядка і решту. Перенесення рядка вставляємо кодом chr (13).
Після цього невеликий фінт вухами: беремо праву частину рядка до першого пробілу, для цього з довжини рядка віднімаємо місце першого пробілу. upper (left ([Прізвище, ім'я, отчество_ (повністю)], POS ([Прізвище, ім'я, отчество_ (повністю)], "", 2))) chr (13) right ([Прізвище, ім'я, отчество_ (повністю)], len ([Прізвище, ім'я, отчество_ (повністю)]) - POS ([Прізвище, ім'я, отчество_ (повністю)], "", 2)).
Ось така бадилля. Тепер залишилося зробити з великої літери ім'я та по батькові.
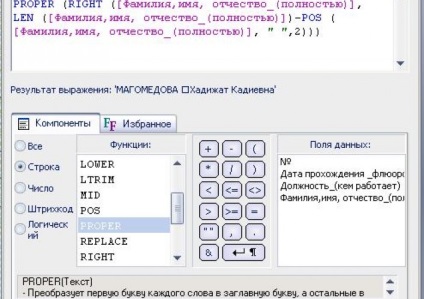
Ось і всі справи. Все дуже просто, правда ніхрена не зрозуміло звичайно. Але зате результат дуже гарний і головне якраз що треба.

Вдалої роботи! Так, до речі всі файли можна завантажити за посиланням.