У версії Illustrator CC / 17.1 у нас з'явилася можливість створювати призначені для користувача панелі інструментів, в яких ми можемо збирати інструменти необхідні для вирішення певних завдань. Використання панелі Custom Tools робить інструменти більш доступними. Про створення таких панелей і про управління ними піде мова в цій статті.
Очевидно, що доступ до інструментів Adobe Illustrator дещо ускладнений. Це пов'язано з великою кількістю інструментів програми, в результаті чого панель Tools має безліч іконок інструментів, які згруповані так, як це вирішили розробники. Не всі інструменти потрібні для вирішення наших повсякденних завдань. Крім того, багато інструментів знаходяться в додаткових панелях і не видно на панелі інструментів (ми маємо миттєвий доступ тільки до головного інструменту групи). Використання плагінів, доповнюють функції Adobe Illustrator, розширює і без того громіздку панель інструментів. Я нарахував 106 інструментів в моєму Adobe Illustrator СС (з урахуванням інструментів 10 супер корисних плагінів від Astute Graphic).
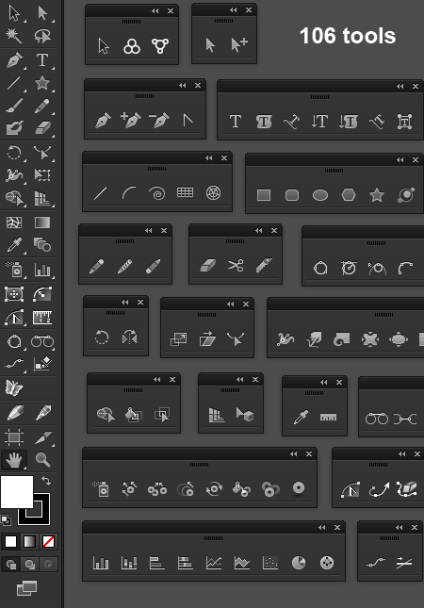
Тому можливість створювати панель Custom Tools є необхідною і корисною функцією останнього релізу Illustrator CC / 17.1.
Для створення панелі Custom Tools переходимо Window> Tools> New Tools panel .... У діалоговому вікні друкуємо назву панелі і натискаємо кнопку OK.
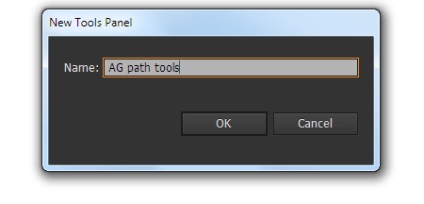
Розгромна замовна стаття панель містить область, обмежену пунктирною рамкою, в яку слід перетягувати інструменти.
Ми можемо перетягувати інструменти безпосередньо з панелі Tools або з панелі групи інструментів. Так, наприклад, я вирішив створити панель інструментів для роботи з шляхами. Для цих цілей я збираюся використовувати InkScribe Tool (плагін InkScribe), PathScribe Tool, Extend Path Tool і Smart Remove Brush Tool (плагін VectorScribe).
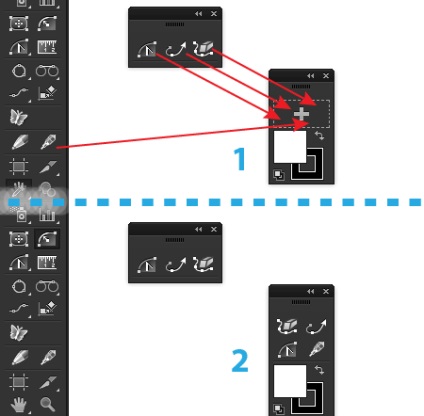
Для видалення інструменту необхідно перетягнути його з панелі Custom Tools на робочу область.
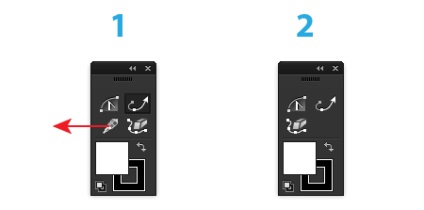
Ви можете змінювати положення іконок інструментів усередині панелі просто перетягуючи їх на потрібне місце, хоча в керівництві користувача вказано, що для цієї процедури необхідно ще утримувати клавіші Opt / Alt.
Для управління всіма панелями Custom Tools переходимо Window> Tools> Manage Tools Panel .... У діалоговому вікні ми маємо можливість перейменувати, продублювати і видалити обрану зі списку панель Custom Tools. Тут ми також можемо створити нову панель.
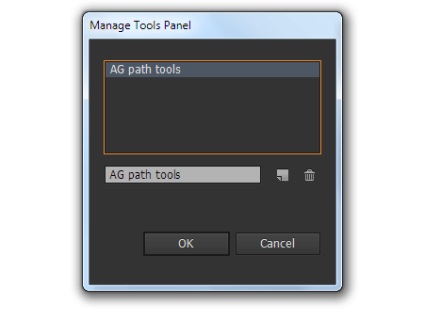
Працюючи в Adobe Illustrator по 40 годин на тиждень, я до сих пір витрачав безліч часу на пошук потрібного інструменту. Створення і використання панелей для користувача інструментів для стандартних завдань, безсумнівно, прискорить ваш робочий процес.