Прямолінійне ласо, воно ж Полігональне, воно ж Polygonal Lasso Tool - ще один з основних інструментів виділення Photoshop, трохи схожий на помісь інструменту "Прямокутна область" (Rectangular Marquee Tool) і стандартного інструменту Ласо (Lasso Tool).
Він дозволяє нам з легкістю намалювати контури виділення довільної форми з прямими краями і багатокутної форми. Але, в той час, як інструмент Rectangular Marquee Tool обмежує форму нашого виділення прямокутником або квадратом, інструмент Polygonal Lasso Tool дозволяє робити стільки сторін багатокутника, скільки нам потрібно, і з такою ж свободою вибору напрямку, як у Lasso Tool.
За замовчуванням інструмент Прямолінійне ласо розташований за стандартним Лассо на панелі інструментів. Щоб дістатися до нього, натисніть лівою клавішею миші на стандартне Лассо, потім утримуйте пару секунд, поки не відкриється меню, що випадає з додатковими доступними інструментами. Виберіть Polygonal Lasso Tool зі списку:
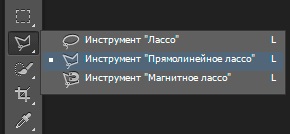
Примітка. Це стандартна інструкція доступу до прихованих інструментів від Adobe, я ж завжди для відкриття списку кликаю по доступному інструменту правою клавішею миші.
Створення фігур виділення з прямими сторонами
Малювання виділення за допомогою з Polygonal Lasso Tool схоже на як малювання прямими лініями інструментом "Перо" (Pen Tool). Почніть з натискання де-небудь з краю об'єкта або області, яку Вам потрібно виділити, і потім відпустіть кнопку миші. Ця дія додає до документа точку, зазвичай звану якірної або опорної. При подальшому переміщенні курсора Polygonal Lasso Tool від цієї точки, ви побачите, як за ним тягнеться тонка пряма лінії, що йде від якірної крапки. Натисніть ліву кнопку миші ще раз, щоб додати другу точку, а потім відпустіть кнопку миші. Лінія стане "закріпленої" точками по обидва боки.
Продовжуйте переміщати курсор навколо об'єкта або області, натискаючи лівою клавішею миші в місцях, де лінія повинна змінити напрямок, при цьому лінія буде прикріплюватися до кожної наступної точки.
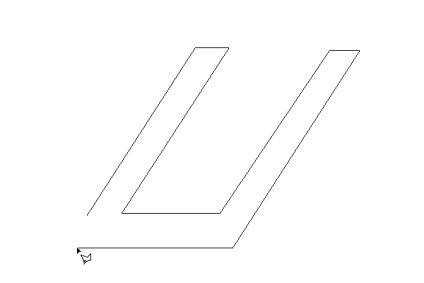
Після того як Ви закінчили створювати контур навколо об'єкта, завершіть створення виділеної області, натиснувши ще раз на початкову точку, від якої Ви починали створювати контур, після чого Photoshop перетворює все прямі в контур виділення.
При замиканні контуру, в нижньому правому куті курсора з'являється невелика окружність, це відбувається, коли Ви підвели курсор досить близько до початкової точки побудови контуру для завершення виділення. Тут я, для наочності, дещо збільшив курсор, що знаходиться в стані замикання контуру:
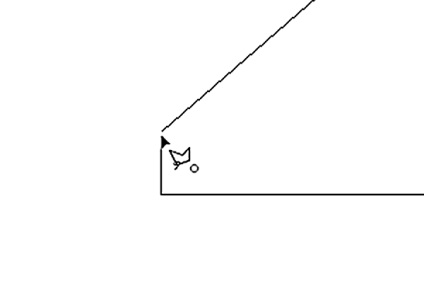
Ви також можете для замикання контуру просто двічі клікнути мишкою при довільно розташованому курсорі, при цьому Photoshop автоматично замкне контур від поточного розташування курсора до початкової опорної точки.
Тому, звертаю Вашу увагу, при роботі з Прямолінійним ласо клікати мишкою потрібно з обережністю, щоб не зробити подвійний клік випадково і не замкнути контур ненавмисно. Зрозуміло, що через випадковий подвійного кліка велика робота може зійти нанівець.
Практичний приклад застосування прямолінійного ласо


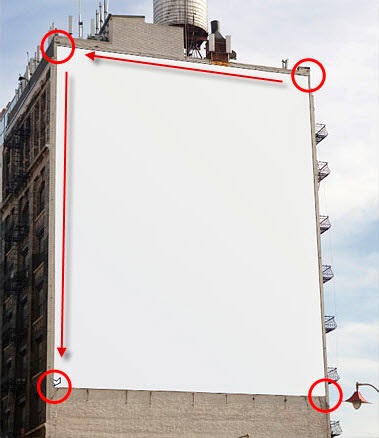
Якщо ви допустили помилку (поставили крапку в неправильному місці), немає ніякої необхідності, щоб почати все спочатку. Просто натисніть клавішу Backspace або Delete на клавіатурі, щоб скасувати останню додану точку. Якщо вам потрібно скасувати кілька точок, натисніть Backspace або Delete кілька разів.


Послідовно натискаю комбінацію клавіш Ctrl + A і Ctrl + C для повного виділення і копіювання цього зображення.
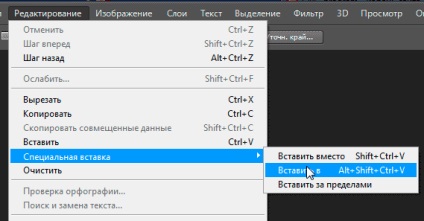

У наступному матеріалі ми розглянемо більш складний практичний приклад застосування інструменту Прямолінійне ласо (Polygonal Lasso Tool).