Після створення зведеної таблиці і додавання полів, які потрібно проаналізувати, можна поліпшити макет і формат звіту, щоб спростити читання і пошук відомостей. Щоб змінити макет зведеної таблиці, можна змінити форму цієї таблиці і спосіб відображення полів, стовпців, рядків, проміжних підсумків, порожніх клітинок і ліній. Щоб змінити формат зведеної таблиці, можна застосувати готовий стиль, чергування рядків і умовне форматування.
Зміна форми макета зведеної таблиці
Для внесення істотних змін в макет зведеної таблиці і її поля можна використовувати одну з трьох форм.
Стисла форма. У цій формі елементи з різних полів області рядків відображаються в одному стовпці, а для розрізнення елементів з різних полів використовуються відступи. У стислій формі заголовки рядків займають менше місця, залишаючи більше місця для числових даних. Відображаються кнопки Розгорнути і Згорнути. за допомогою яких в стислій формі можна відображати або приховувати відомості. Стисла форма економить місце і спрощує читання зведеної таблиці, тому використовується в якості форми макета за замовчуванням для зведених таблиць.
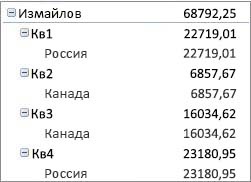
Таблична форма. У цій формі відображається один стовпець для кожного поля і виділяється місце для заголовків полів.
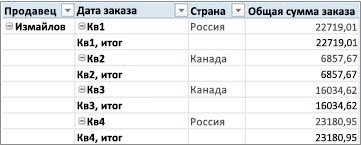
Форма структури. Ця форма схожа на табличну, але в ній можна відображати проміжні підсумки над кожною групою, оскільки елементи в наступному стовпці відображаються на один рядок нижче поточного елемента.
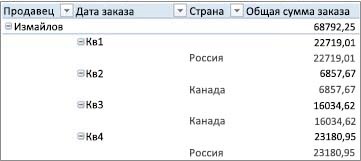
Приведення зведеної таблиці до стислій, структурної або табличній формі
Клацніть в будь-якому місці зведеної таблиці.
На стрічці відкриється група вкладок Робота зі зведеними таблицями.
На вкладці Конструктор у групі Макет натисніть кнопку Макет звіту і виберіть один із зазначених нижче варіантів.
Щоб пов'язані дані не виходили по горизонталі за межі екрану (це дозволяє менше користуватися прокруткою), виберіть команду Показати в стислій формі.
У стислій формі поля знаходяться в одному стовпці і відображаються з відступами, щоб показати вкладеність стовпців.
Щоб відобразити структуру даних в класичному стилі зведеної таблиці, виберіть команду Показати в формі структури.
Зміна способу відображення підписів елементів у формі макета
У зведеній таблиці виберіть поле рядка.
На стрічці відкриється група вкладок Робота зі зведеними таблицями.
Також в формі структури або табличній формі можна двічі клацнути поле рядка і перейти до кроку 3.
На вкладці Аналіз або Параметри в групі Активне поле натисніть кнопку Параметри поля.
У діалоговому вікні Параметри поля відкрийте вкладку Розмітка і друк і в розділі Макет виконайте одну з таких дій.
Щоб елементи полів відображалися в формі структури, встановіть перемикач у вигляді структури.
Щоб відобразити або приховати підписи наступного поля в цьому ж стовпці в стислій формі, виберіть перемикач у вигляді структури і встановіть прапорець Показати підписи з наступного поля в тому ж стовпці (стисла форма).
Щоб відобразити елементи полів в табличній формі, виберіть перемикач у вигляді таблиці.
Зміна розташування полів у зведеній таблиці
Щоб отримати макет в потрібному вигляді, можна додавати, видаляти поля і змінювати їх положення за допомогою списку полів зведеної таблиці.
Якщо списку полів зведеної таблиці не видно, переконайтеся, що обрана зведена таблиця. Якщо список полів все ще відсутній, на вкладці Параметри в групі Показати чи приховати натисніть кнопку Список полів.
Якщо потрібні поля відсутні в списку полів, можливо, потрібно оновити зведену таблицю, щоб вивести на екран нові поля, обчислювані поля, оцінки, обчислювані оцінки і вимірювання, додані з моменту виконання останньої операції. На вкладці Параметри в групі Дані натисніть кнопку Оновити.
Додаткові відомості про роботу зі списком полів зведеної таблиці см. В статті Впорядкування полів зведеної таблиці за допомогою списку полів.
Додавання полів у зведену таблицю
Виконайте одну або кілька з таких дій.
Встановіть прапорець поруч із кожним ім'ям поля в секції полів. Поля будуть поміщені в область макета за замовчуванням, при необхідності їх положення можна змінити.
За замовчуванням текстові поля додаються в область Назви рядків. числові - в область Значення. а ієрархії дати і часу OLAP - в область Назви стовпців.
Клацніть ім'я поля правою кнопкою миші і виберіть в контекстному меню відповідну команду: Додати в фільтр звіту. Додати в заголовок стовпчика. Додати в заголовок рядка або додати в значення. щоб помістити поле в певну область в секції макета.
Клацніть ім'я поля і, утримуючи ліву кнопку миші, перетягніть його з секції полів в одну з областей секції макета.
У зведеній таблиці, створеної на основі даних листа Excel або зовнішніх даних не з джерела даних OLAP, в область Значення можна додати кілька копій одного поля. Це дозволить відображати різні обчислення за допомогою функції Додаткові обчислення. Наприклад, можна порівняти обчислення (такі як коефіцієнти валового і чистого прибутку, мінімальні і максимальні показники продажів або кількість клієнтів і відсоток від їх загального числа), розташувавши їх поряд. Додаткові відомості див. У статті Відображення різних обчислень в полях значень зведеної таблиці.
Клацніть ім'я поля в секції полів і, утримуючи ліву кнопку миші, перетягніть поле в область Значення в секції макета.
Повторіть дію 1 стільки раз, скільки необхідно для копіювання поля.
У кожному скопійованому поле змініть потрібним чином функцію підсумовування або призначене для користувача обчислення.
При додаванні в область значень двох або кількох полів (як копій одного поля, так і різних полів) список полів автоматично додає в область Значення назва стовпчика значень. За допомогою цього поля можна переміщати поле вгору і вниз в області Значення. Назва стовпця значень можна навіть перемістити в область Назви стовпців або Назви рядків. Перемістити назва стовпчика значень в область фільтрів звітів не можна.
Поле можна додати в область Фільтр звіту. Назви рядків або назви стовпців тільки один раз як для числових, так і для нечислових типів даних. При спробі додати одне і те ж поле кілька разів (наприклад, в області Назви рядків і Назви стовпців в розділі макета) поле автоматично видаляється з вихідної області і переміщається в нову.
Крім того, додати копію поля в область значень можна за допомогою формули (також званої обчислюваним стовпцем), в якій використовується дане поле.
Одне і те ж поле неможливо додати в зведену таблицю, створену на основі джерела даних OLAP, кілька разів.
Зміна положення полів у зведеній таблиці
Можна змінити положення існуючих полів або перемістити їх, використовуючи одну з чотирьох областей в нижній частині секції макета: