Створення бази даних починається з проектування структури таблиці: завдання імен полів і типів даних, які будуть в них зберігатися. Для цього клацніть курсором миші по вкладці Таблиці (якщо ця закладка на передньому плані) і натисніть кнопку Створити. У вікні Нова таблиця виберіть із запропонованого списку способів її створення "Конструктор" і натисніть кнопку ОК.
В результаті цих дій з'явиться вікно Конструктора таблиць з порожнім бланком таблиці, що складається з трьох стовпців (мал.17):
Кожен рядок в бланку визначає специфікацію одного поля запису. У стовпці Ім'я поля задається ім'я поля довжиною не більше 64 символів (можна використовувати літери російського алфавіту, прогалини і спеціальні символи).
У стовпці Тип даних задається тип даних зі списку стандартних типів Access. Для отримання списку типів досить клацнути курсором в осередку цього стовпця і, натиснувши кнопку прокрутки, що з'явилася в рядку, ви отримаєте список типів. У програмі Access передбачені наступні типи даних:
· Текстовий (довжиною не більше 255 символів);
· Мемо (поле приміток, що зберігає до 64000 символів);
Для конкретного типу даних встановлюється ряд параметрів, таких як розмір поля в символах (для текстового), формат поля, що визначає спосіб представлення даних, кількість знаків після коми для дійсних чисел і т.д. Ці параметри вказуються в нижній частині вікна Конструктора.
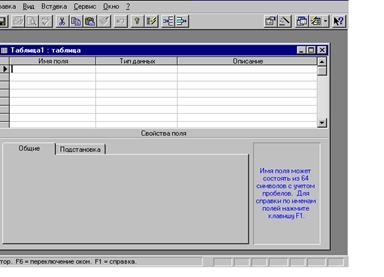
Наша база даних буде складатися з двох таблиць: Покупці і Комп'ютери.
Створимо спочатку структуру таблиці Покупці. Введіть імена полів і типи даних відповідно до табл. 8. Для введення типу даних використовуйте метод, описаний вище. Самостійно визначитеся з довжиною текстових полів: для цього використовуйте табл.10. У цій таблиці представлені дані, які ви потім внесете в вашу базу даних. При вказівці параметрів числового поля врахуйте, що код моделі представляє ціле число.
У готову специфікацію таблиці можна внести будь-які зміни:
n відредагувати імена полів і типи даних в них;
n вставити нові поля;
n видалити наявні поля.
Структура таблиці Покупці
Редагування специфікації таблиці
Редагування здійснюється виділенням потрібної осередку і зміною її вмісту.
Для вставки нового поля необхідно виділити рядок в тому місці специфікації таблиці, де необхідно вставити поле і ввести команду меню Правка / Вставити рядок.
Для видалення поля виділіть потрібний рядок і введіть команду Правка / Видалити рядок. Для виділення рядка необхідно клацнути в смузі прокрутки рядків (крайній лівий стовпець з чорним трикутником).
Завдання первинного ключа
Оскільки номер договору є унікальним і не має повторюватися в таблиці (в той час як вміст інших полів цілком може повторюватися), задамо це поле як первинний ключ - для цього помістіть курсор в рядок специфікації таблиці, відповідну полю "Номер договору", а потім натисніть по піктограмі "Первинний ключ" (кнопка з зображенням ключа) на панелі інструментів головного вікна програми. При спробі ввести вже наявне значення в це поле програма буде попереджати про неприпустимість повторення введення даних в поле первинного ключа.
Збережіть створену специфікацію таблиці. Для цього введіть команду меню Файл / Зберегти як / Експорт і у вікні задайте папку, в якій ви хочете зберегти таблицю і ім'я таблиці - Покупці. Потім натисніть кнопку ОК.
Клацніть по кнопці закриття вікна Конструктора (кнопка з хрестиком у правому верхньому куті). Створіть специфікацію другий таблиці нашої бази даних - Комп'ютери. Для створення її структури скористайтеся табл.9 і табл.11.
В якості первинного ключа задайте поле Код моделі.
Внесіть необхідні виправлення, якщо вони потрібні, в специфікацію таблиці і збережіть її під ім'ям "Комп'ютери".
Введення даних в таблицю
Для введення даних необхідно відкрити потрібну таблицю. Виберіть в запропонованому списку таблицю Покупці (у вікні бази даних) і натисніть кнопку Відкрити. Якщо вікно бази даних закрито, використовуйте команду меню Файл / Відкрити - в ньому вкажіть ім'я вашої бази даних (або виберіть її зі списку наявних) і натисніть кнопку Відкрити - в результаті ви знову потрапите у вікно бази даних, в якому потрібно вибрати вкладку Таблиці і в розділі таблиці - ім'я потрібної таблиці.
Таблиця відкриється для заповнення даними. Спочатку вона складається з одного порожнього рядка. Заповніть її відповідно до табл.10. Для введення даних, перейдіть до потрібний стовпець і введіть значення, зазначені в табл.10. Для переміщення по осередках таблиці можна використовувати клавішу або курсор миші.
Структура таблиці Комп'ютери
Операції переміщення, копіювання і видалення вмісту окремих полів і записів цілком виконуються через меню Правка, або через динамічне меню, яке з'являється, якщо виділити потрібний об'єкт і натиснути праву (неробочу) кнопку миші. Нагадую, що для маркування (виділення) записи таблиці необхідно клацнути в селекторній стовпці (крайній праворуч) навпроти потрібної вам записи.
Для переміщення по полю великих таблиць можна замість курсорних клавіш або смуг прокрутки використовувати команди меню Записи / Перейти
Введіть дані в таблицю Покупці, відредагуйте її та збережіть на диску.
Аналогічним чином введіть дані в таблицю Комп'ютери та збережіть результати.
Форма являє собою бланк, що підлягає заповненню. Бланк-форма дозволяє спростити процес заповнення бази даних, в результаті чого ви можете доручити введення інформації персоналу невисокої кваліфікації. Маска-форма дозволяє обмежити обсяг інформації, доступної користувачеві, який працює з вашою базою.
Форму можна спроектувати на базі існуючої таблиці або запиту. У Access передбачена низка засобів для створення форм:
· Автоматичне створення форми за допомогою автоформи (Auto Form) на основі обраної таблиці або запиту з використанням однієї зі стандартних форм;
· Створення форми за допомогою Майстра форм (Form Wizard) на основі діалогу користувача з Майстром;
· Створення форми "вручну" за допомогою Конструктора форм (Form Design).
Для створення форми слід у вікні відкритої бази даних вибрати закладку Форми і натиснути кнопку Створити. У діалоговому вікні Створення форми необхідно вибрати один з перерахованих вище способів створення форми. У нижній частині вікна, використовуючи кнопку прокрутки, вибрати із запропонованого списку потрібну таблицю і натиснути кнопку ОК.
Якщо ви заново завантажуєте програму, то у вікні бази даних виберіть в списку існуючих баз даних вашу базу і натисніть кнопку ОК.
Автоформа на основі обраної таблиці автоматично створює один з перерахованих типів форми:
· Стовпчик (імена полів в формі розташовуються один під іншим);
· Стрічковий (близький до табличному);
Для роботи з Майстром форм необхідно вибрати спосіб створення форми: Майстер форм у вікні Нова форма - і натиснути кнопку ОК.
У діалоговому вікні Майстра форм слід вибрати потрібну таблицю (або запит) в списку Таблиця / Запит, використовуючи кнопку прокрутки, а зі списку Доступні поля - поля, потрібні для проектування даної форми. За допомогою кнопки перенесення> потрібні поля переносяться в список Вибрані поля. Кнопка >> дозволяє перенести всі поля з таблиці. кнопка <позволяет удалить выбранное поле из проектируемой формы. После того как выбраны нужные для формы поля, следует нажать кнопку ДАЛЕЕ.
У наступному вікні Майстра форм вказується тип форми (стовпчик, стрічковий або табличний). За вибором потрібного типу слід натиснути кнопку ДАЛІ.
Для повернення до попереднього вікна слід натиснути кнопку НАЗАД.
В останньому вікні Майстра діаграм вказується ім'я форми. Для завершення роботи над формою слід натиснути кнопку ГОТОВО.
Створіть форму колоночного типу для таблиці Покупці, використовуючи один з описаних вище способів, і збережіть її на диску під ім'ям Форма_Покупателі.
Для таблиці Комп'ютери створіть форму стрічкового типу і збережіть її під ім'ям Форма_Компьютери.
Управління даними в формах
Зміни в записах збережуться тільки при закритті вікна бази даних з підтвердженням користувачем режиму збереження.
Дата замовлення - 19.04.98,
Номер договору - 987/102.
Для видалення запису з допомогою форми слід виділити її цілком - для цього клацніть курсором миші в селекторній стовпці (крайній зліва) і натисніть клавішу.
Марковані записи можуть бути перенесені в буфер проміжного зберігання за допомогою команд меню Правка / Вирізати або Правка / Копіювати.
Запити використовуються користувачем для вибору з бази даних інформації по заданому набору критеріїв. Результат обробки такого запиту є таблицею і називається тимчасовим або динамічним набором даних. При кожному виконанні запиту він будується заново на основі "свіжих" (оновлених) таблиць.
Для проектування запиту необхідно у вікні бази даних вибрати вкладку Запити і клацнути по кнопці Створити. У діалоговому вікні Створення запиту слід вибрати спосіб створення запиту:
· Конструктор (запит створюється користувачем вручну);
· Простий запит (на основі Майстри запиту);
· Записи без підлеглих -
і натиснути кнопку ОК.
Розглянемо спосіб створення запиту на основі Конструктора запиту.
При виборі цього способу програма відобразить порожній проект запиту, а також діалогове вікно Додавання таблиці (рис. 18). В даному вікні слід вибрати таблицю із запропонованого списку, для якої передбачається побудувати запит, потім натиснути кнопки Додати і Закрити.
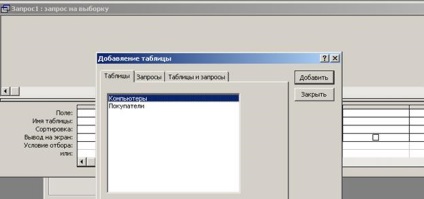
Вікно проекту запиту розділене на дві частини. У верхній частині показується структура бази даних, тобто список її полів. Нижня частина містить таблицю, яка містить рядки (рис.19):
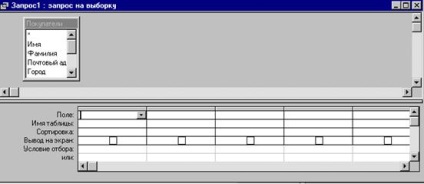
У рядку Поле вказуються імена полів, за якими вестиметься відбір.
Для введення імен полів в цьому рядку досить виділити їх в списку полів таблиці і перетягнути в нижню частину вікна. Інший варіант - клацнути в осередку цього рядка - з'явиться кнопка прокрутки, натискання якої викликає список доступних полів.
Для видалення поля з області проектування слід маркувати поле і натиснути клавішу або використовувати команду меню Правка / Видалити.
Рядок Сортування дозволяє задати сортування по вмісту полів. Можна проводити сортування по декількох полях одночасно (до десяти полів). Для виконання сортування необхідно зафіксувати покажчик миші в цьому рядку і за допомогою кнопки прокрутки встановити параметр сортування: за спаданням або зростанням. За замовчуванням діє параметр "Сортування відсутня".
Введення умов або критеріїв відбору здійснюється в рядку Условие отбора і рядках або. Умови, записані в стовпці, об'єднуються логічною функцією "і"; умови, записані в різних рядках, об'єднуються функцією "або". Для запису критеріїв пошуку даних в числових полях використовуються знаки операцій відносин <,>, <=,> =, <>: Наприклад, <20,>= 345.
Для створення складних критеріїв можуть використовуватися функції AND і OR: наприклад, 20> and<45. Для поиска в текстовых полях используется точное равенство значению поля или приближенное, задаваемое с помощью шаблонов: например, А* – задает поиск в данном поле значений, начинающихся с буквы А и с любым количеством символов после нее; A. – задает поиск значений поля, начинающихся с буквы А длиной в четыре символа. В критериях для текстовых полей можно использовать слово Like: например, Like "А*" (как А*).
Рядок Висновок на екран дозволяє відключити або навпаки включити індикацію полів в виведеному запиті. Вміст поля показується, якщо в квадратику в цьому полі стоїть галочка. Для придушення індикації необхідно клацнути по цьому квадрату.
Запит повинен включати не тільки ті поля, за якими відбувається пошук інформації, але і поля, які повинні бути відображені в результаті запиту.
Після того як запит спроектований, його можна виконати, натиснувши на кнопку із зображенням знаку оклику в панелі інструментів або використовуючи команду меню Запит / Виконати.
Для внесення змін до специфікації запиту можна повернутися до режиму проектування запиту, виконавши команду Вид / Конструктор запитів.
Для збереження запиту необхідно виконати команду меню Файл / Зберегти як.
Відтворення попередньо збереженого запиту
Для виклику збереженого запиту необхідно у вікні бази даних вибрати закладку "Запит". У запропонованому списку запитів вибрати потрібний і натиснути кнопку "Відкрити".
Запити в Access діляться на запити вибору, параметричні запити, запити дії і перехресні запити.
Запити вибору - це запити, що дозволяють відібрати дані за заданими критеріями.
Складемо запит вибору списку покупців комп'ютерів з США.
Передбачимо в запиті висновок імені та прізвища покупця, а назва країни виводити не будемо.
Для початку роботи виконайте інтерактивні елементи, описані вище, тобто у вікні бази даних виберіть закладку Запит і натисніть кнопку Створити. У наступному вікні вкажіть спосіб створення запиту - Конструктор запитів і натисніть кнопку ОК. Далі виберіть таблицю Покупці і натисніть по черзі кнопки Додати і Закрити. Ви потрапите у вікно конструктора. У нижній частині вікна необхідно оформити власне запит відповідно до поданої нижче таблицею 12.
Запит на пошук покупців з США
Збережіть запит під ім'ям Запрос_США - для цього клацніть по кнопці закриття вікна запиту в правому верхньому кутку і підтвердіть його збереження під цим ім'ям.
Тепер виконайте даний запит, виділивши його в списку запитів і натиснувши кнопку Відкрити.
Відредагуйте даний запит: відкрийте його в режимі редагування (опція Конструктор) і додайте в рядку АБО в стовпці Країна умова "Росія". Таким чином, ви зможете отримати інформацію про клієнтів в США або Росії. Збережіть відредагований запит і запустіть його на виконання.
Складіть запит на пошук покупців, з якими був укладений договір після 1.01.97 (дати можна порівнювати, використовуючи знаки <,> і т.д.). Не забудьте його зберегти c ім'ям Запрос_по_дате.
Складіть запит на пошук інформації покупців з Росії, які замовили комп'ютер з кодом моделі 1220 і збережіть його з ім'ям Запрос_модель_1220.
Параметричні запити - це запити, в яких критерії пошуку можуть змінюватися користувачем в спеціальному вікні запиту (тобто без редагування у вікні Конструктора). Наприклад, вам постійно треба звертатися до бази даних для пошуку інформації про покупців за їхніми іменами і прізвищами. Зрозуміло, що всякий раз редагувати запит незручно.
Запит на пошук інформації про клієнта по його прізвища
Збережіть його під ім'ям Запрос_по_фаміліі.
Створіть параметричний запит пошуку інформації по імені і прізвища клієнта і країні проживання.
Запити дії підрозділяються:
· На запити поновлення - дозволяють змінити вміст полів групи записів, відібраних за певним критерієм;
· Запити оновлення - з їх допомогою можна записи однієї таблиці приєднати в кінець іншої таблиці;
· Запити видалення - з їх допомогою можна видалити записи, відібрані за певними критеріями;
· Запит створення таблиці - за допомогою запиту даного типу можна з динамічного набору записів, сформованих при виконанні запиту, створити нову таблицю.
Вибір того чи іншого типу запиту здійснюється в режимі Конструктора запитів вибором відповідної команди в меню Запит.
Створимо запит поновлення для таблиці Покупці: оновимо вміст поля Країна для записів, що містять в цьому полі дане "Англія". Замінимо це вміст на дане "Великобританія". Для цього викличте Конструктор запитів і спроектуйте запит вибору всіх записів, що містять в полі Країна дане "Англія". Перевірте правильність його роботи. Після цього поверніться в режим проектування запиту і виберіть в меню Запит команду Оновлення. До специфікації запиту Access додає рядок актуалізації Оновлення. У цьому рядку у відповідній колонці задайте нове значення поля "Великобританія". Далі слід виконати цей запит, натиснувши на кнопку зі знаком оклику в панелі інструментів основного вікна програми.
Аналогічно будується запит видалення. Спочатку необхідно побудувати запит вибору для відбору групи потрібних записів. Потім слід в режимі Конструктора запитів в меню Запит вибрати команду Видалення. Програма додасть в специфікації таблиці рядок Видалення і вводить в осередку в шпальтах полів значення "Умова". Це означає, що користувач може встановити додаткові критерії відбору. Для виконання запиту слід натиснути кнопку із зображенням знаку оклику на панелі інструментів головного вікна програми. У спеціальному діалоговому вікні Access вкаже, скільки записів видаляється з таблиці, і запросить підтвердження на видалення записів.
Записи будуть знищені і відновити їх можна, тільки заново ввівши дані.
Введіть ще один запис в вашу таблицю і видаліть її описаним вище способом.