Тема 6: Побудова плану будиночка: використання шарів, створення блоків
Продовжуємо створювати план будинку.
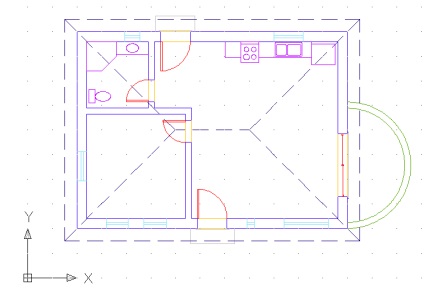
В результаті виконання цієї роботи Ви повинні отримати план приміщення,
елементи якого будуть розташовані на різних шарах і мати різні кольори
1. Використання шарів
Шари як засіб організації креслення
Щоб зрозуміти, що таке шари і в чому їх цінність, давайте згадаємо про креслярських кальках.
Спочатку передбачається, що всі кальки прозорі, тому крізь них видно все, що накреслено на нижньому аркуші. Припустимо, що на нижній кальці накреслені основні контури плану будівлі. Для створення структурного креслення потрібно скопіювати всі об'єкти з нижньої кальки на кальку, розташовану вгорі, а потім накреслити на ній властиві тільки їй об'єкти. Для наступної кальки все повторюється спочатку. Таким чином, кожна з калік містить як загальну, так і унікальну інформацію.
Використовуючи шари при кресленні в AutoCAD, ви зможете генерувати креслення з довільним набором калік в одному файлі (рис. 1), Вам не доведеться що-небудь креслити двічі, або копіювати з одного шару на інший. Стіни будівлі будуть розташовані на одному шарі, елементи даху на іншому, вікна на третьому, і так далі. Оскільки у вас є можливість керувати видимістю шарів, ви можете бачити одночасно об'єкти, розташовані на всіх шарах або тільки на деяких. Це властивість шарів дозволяє тримати всю потрібну інформацію в одному. dwg файлі, і з цього файлу друкувати ряд отриманих малюнків, наприклад, план першого поверху, план другого поверху, план даху, використовуючи різні комбінації видимості шарів. Коли ви друкуєте креслення, робите видимими потрібні шари, а інші виключаєте.
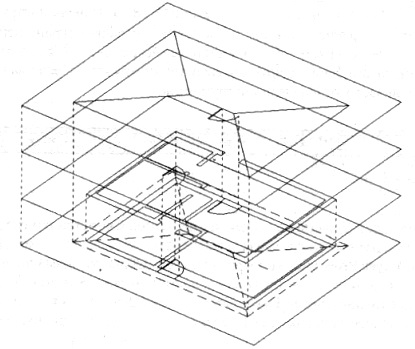
Мал. 1. Поділ креслення на шари
Налаштування шарів
Всі малюнки AutoCAD мають один загальний шар, що носить ім'я 0. Це спеціальний шар, який автоматично з'являється в кожному новому малюнку. Якщо ви не створювали нових шарів, всі об'єкти будуть розташовані саме на цьому шарі. Всі об'єкти в виконаних вами вправах знаходяться поки на шарі 0.
Ми створимо сім нових шарів в нашому малюнку - Стіни, Двері, Сходи. Балкон, Устаткування, перемички і Дах.
Завантажте AutoCAD і відкрийте малюнок House_mebel.dwg. Збережіть його під новим ім'ям House_mebel_sloi.dwg
Виведіть на екран панелі інструментів Властивості і Шари (рис. 2). Кнопки і п'ять списків, що розкриваються цих двох панелей призначені для управління шарами, квітами, типами ліній і іншими властивостями об'єктів.
Тип лінії - це стиль відображення, об'єкта у вигляді безперервної, штриховий, штрихпунктирной і т. П. Лінії.
Засоби управління шарами знаходяться в лівій частині панелі інструментів Шари.
Панель інструментів Шари
Панель інструментів Властивості
Натисніть кнопку Диспетчер властивостей слоевна панелі інструментовСвойства ,. На екрані з'явиться діалогове вікно Диспетчер властивостей шарів (Layer Properties Manager) (рис. 3).
Зверніть увагу в правому полі діалогового вікна, в якому поки є два шари 0 і Defpoints.
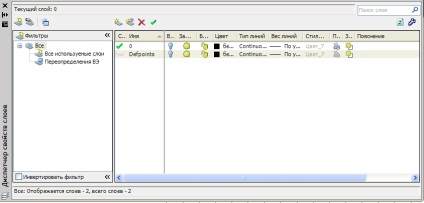
Мал. 3. Діалогове вікно Диспетчер властивостей шарів (Layer Properties Manager)
Діалогове вікно Диспетчер властивостей шарів (Properties Manager Dialog) Список шарів (Layer List)
Список шарів (Layer List) містить в собі перелік усіх верств малюнка, їх стан і режими.
Кожен з шарів має чотири властивості:
Тип ліній (Linetype),
Вага ліній (Lineweight) і
Стиль друку (Plot Style).
Розглянемо рядок по імені 0. У колонці Колір (Color) ми бачимо квадратик і поруч слово «Білий» ( «White»). Квадратик може бути білим або чорним, в залежності від того, як налаштований фон області малювання на вашому екрані, але назва кольору залишається незмінним - «Білий» ( «White»).
У колонці Тип ліній (Linetype) ви бачите найменування Continuous. Це означає, що прошарку 0 за замовчуванням присвоєно білий колір і тип лінії Continuous (безперервна лінія).
Три стовпці зліва від стовпця Колір (Color) називаються:
Заморожений на всіх (Freeze) і
Ці стовпці навпроти імені кожного шару розташовані відповідні їм піктограми. Ці стовпці представляють деякі з режимів стану шарів, і керують видимістю і можливістю редагування об'єктів на шарах.