≡ Головна → Windows програми → Програма для роботи з жорстким диском Paragon Домашній Експерт 11. Частина 2
Якщо ви вже встановили програму на свій комп'ютер, то напевно встигли натискати різні панелі, може навіть перегорнули мануал, пробували перемикатися в режим для досвідчених користувачів, одним словом трохи розібралися що до чого. Ну а якщо немає, то давайте почнемо розбиратися.
До речі, щодо білоруського режиму для досвідчених користувачів. Режим для просунутого користувача являє собою розширене головне меню і дозволяє отримати доступ до деяких специфічних функцій програми, які, як правило, дуже рідко використовуються новачками.
При перемиканні в цей режим в правому нижньому кутку робочого вікна з'являється віконце з пропозицією створити аварійний диск. Давайте з цього і почнемо. Для чого він потрібен? Аварійний (завантажувальний) диск дозволить запускати програму і проводити відновлення навіть у тому випадку, якщо звичайна завантаження операційної системи неможлива.

За допомогою Майстра створення аварійного диска ви можете створити нестандартну завантажувальну середу на базі Linux, DOS або WinPE, записавши всі необхідні дані на флешку або CD / DVD диск.
Також ISO образ середовища відновлення WinPE 3.0 ви можете отримати, звернувшись в веб-службу компанії-розробника. Для створення завантажувальної середовища використовуйте відформатований флеш носій або чистий CD / DVD диск; якщо на момент створення аварійного носія на ньому будуть записані будь-які дані, всі вони будуть автоматично знищені.

Природно, одного завантажувального носія з програмою недостатньо, адже для того, щоб було з чого відновлюватися, необхідно створити резервну копію.
Для цього в Paragon Домашній Експерт 11 передбачено кілька можливих сценаріїв: створення архівної капсули з подальшим розміщенням в ній резервної копії, розміщення бекапу на іншому розділі жорсткого диска, на зовнішньому носії, наприклад на CD / DVD диску або на FTP сервері.
Для створення архівної капсули слід перейти в розширений режим і в розділі Операції архівування вибрати пункт «Управління архівної капсулою» і слідувати вказівкам покрокового Майстра.
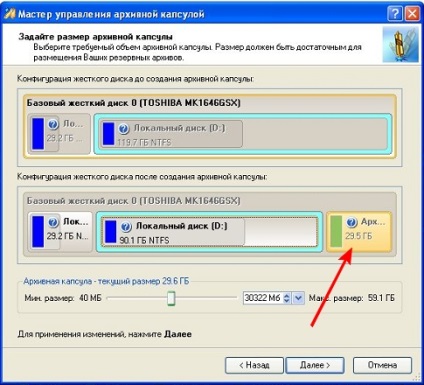
Резервну копію також можна зберегти в іншому розділі жорсткого диска. Для цього потрібно скористатися так званим інтелектуальним архівуванням, Майстер якого можна запустити з головного меню, натиснувши на вкладку «Комплексне архівування».
У вікні вибираємо потрібний пункт, припустимо «Диски і розділи», вказуємо що саме потрібно заархівувати, задаємо місце розташування резервної копії і запусків процес архівування.
При створенні резервної копії файлів користувача Paragon Домашній Експерт 11 дозволяє за допомогою спеціальних масок відфільтрувати об'єкти, уникнувши включення в архів непотрібних файлів.
Всі операції по відновленню виробляються також за допомогою відповідних Майстрів, дії яких супроводжуються дохідливими і простими інструкціями.
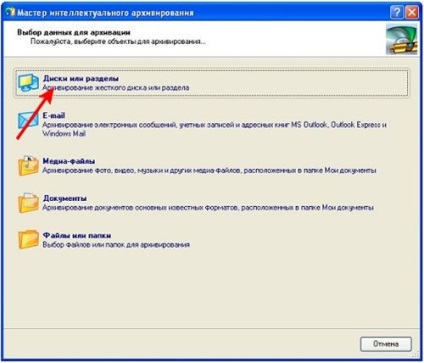
наступний
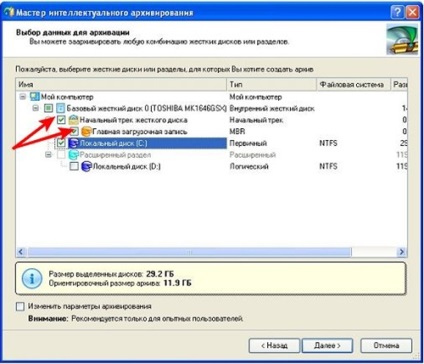
Крім створення резервних копій і аварійного відновлення Paragon Домашній Експерт 11 надає широкі можливості по управлінню і обслуговуванню розділів жорсткого диска.
У простому режимі кількість можливих операцій з жорсткими дисками обмежена, зате переключившись в розширений ви отримаєте можливість виробляти з дисками практично все що завгодно, від створення нового розділу до його форматування або видалення.
Велика частина функцій доступна з контекстного меню; досить виділити будь-який розділ і вибрати потрібну дію.
Наприклад, ви можете конвертувати розділ в іншу файлову систему, не втративши при цьому жодного байта інформації, приховувати, редагувати ID, міняти букву або мітку тому, виробляти тестування і навіть відновлювати втрачені або видалені розділи.
Як приклад давайте розглянемо найбільш поширену ситуацію, коли користувачеві необхідно створити на жорсткому диску новий розділ.

наступний
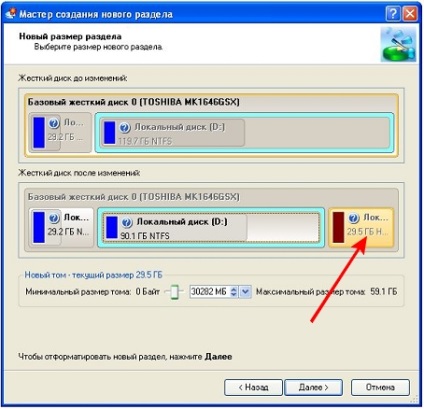
Ця необхідність може бути викликана різними причинами. Наприклад, користувач захотів виділити окреме місце для зберігання певного типу файлів або створити розділ для нової операційної системи.
Розбиття на окремі томи показано і для тих жорстких дисків, обсяг яких перевищує 1 Тб. Подібна організація істотно спрощує процедури, пов'язані з обслуговуванням, а також пошуком і управління містяться на диску даних.
Як і всі інші операції, створення нового розділу в Paragon Домашній Експерт 11 проводиться за допомогою Майстра.
Єдине, що вам необхідно зробити самостійно, так це встановити розмір нового томи і застосувати обрану дію.
В наступній частині статті ми розглянемо ще кілька цікавих і корисних функцій спрямованих на оптимізацію роботи операційної системи, а також дізнаємося, як за допомогою Paragon Домашній Експерт 11 можна встановити на комп'ютер кілька різних OS.
Схожі записи:
Переносимо windows в virtualbox за допомогою Paragon Virtualization Manager
Сьогодні продовжимо тему перенесення windows у віртуальне середовище. Як я і обіцяв в попередній статті. Це друга частина і. Детальніше
Як перенести windows в virtualbox за допомогою disk2vhd
Сьогодні поговоримо про віртуалізації. Точніше про перенесення windows на віртуальну машину virtualbox. Я зроблю дві статті. В цій. Детальніше
Найзручніший спосіб управління гучністю в windows. програма Volumouse
Сьогодні я розповім як, на мій погляд, найзручніше керувати гучністю і не тільки їй до речі, на. Детальніше