Програма для скріншотів з екрану PicPick
Встановлюється програма на комп'ютер дуже легко. Для початку потрібно скачати PicPick з офіційного сайту, для цього, перейдіть за посиланням нижче. Тепер шукаємо інсталяційний файл на комп'ютері і запускаємо його.
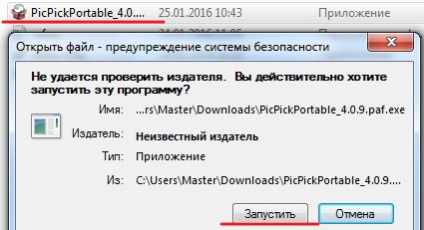
Далі необхідно вибрати мову, прийняти умови ліцензійної угоди і вибрати папку для установки програми. Потім тиснемо «ОК».
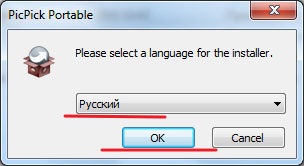
Запускаємо встановлену на комп'ютер програму PicPick. Зробити це можна натиснувши на іконку програми, яка з'явилася в треї.
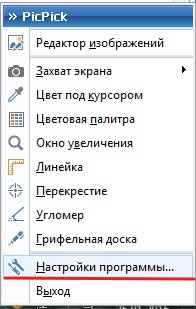
На вкладці «Головне» можете вибрати мову, щоб PicPick запускався при завантаженні Windows, і щоб виконував автоматичну перевірку оновлень.
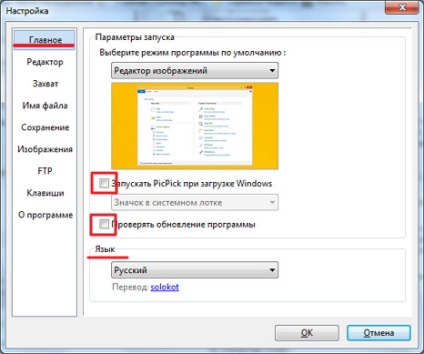
На вкладці «Файл» задається, яке ім'я буде присвоюватися файлів при збереженні, і в якому форматі вони будуть зберігатися.
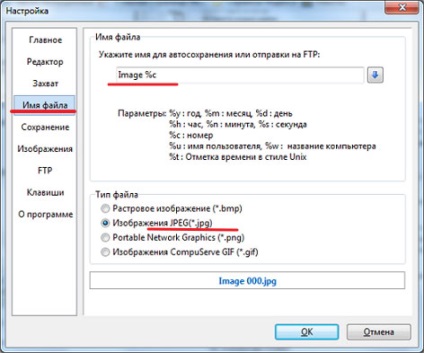
На вкладці «Кнопки» можна подивитися, які способи створення знімків бувають, і які гарячі клавіші для цього використовуються.
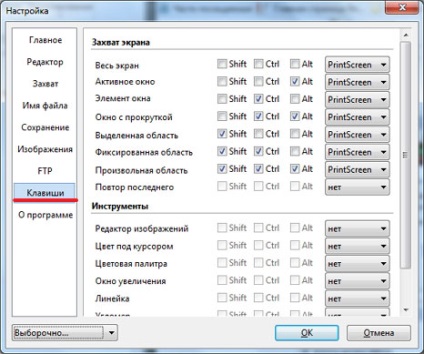

Спробуйте зробити знімки екрану різними способами.
На вкладці «Головне» можна виконувати різні дії з зображенням: обрізати, застосовувати ефекти, використовувати штампи, додавати фігури і текст.
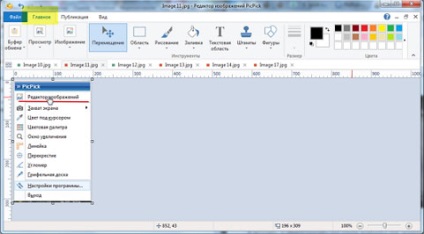
Не забудьте також подивитися набір додаткових функцій, що входять в програму. Можливо, що-небудь Вам знадобитися.
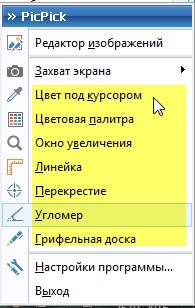
Я на власному досвіді переконалася, що це дійсно так. Всі скріншоти для статті були зроблені саме за допомогою програми PicPick.