Програма Auslogics Duplicate File Finder
Користуючись своїм комп'ютером на роботі або вдома, ми часом не помічаємо, як копіюємо, переміщаємо або завантажуємо одні і ті ж файли. Часом виявляється, що один і той же файл знаходиться в різних папках, та ще й на різних дисках комп'ютера.
Згодом обсяг однакових файлів (дублікатів) на жорсткому диску комп'ютера ставати настільки значним, що починає займати значне місце на жорсткому диску комп'ютера або ноутбука.
Давайте навчимося знаходити і видаляти дублікати файлів на комп'ютері. Це завдання нам допоможе вирішити програма з наданими назвою Auslogics Duplicate File Finder. Вона безкоштовна. Заходимо сюди і качаємо.
Установка програми.
Запускаємо установку подвійним кліком по скачав файлу.
Установка стандартна і займає небагато часу. Якщо вискочить вікно системи безпеки Windows, то тиснемо "Запустити".
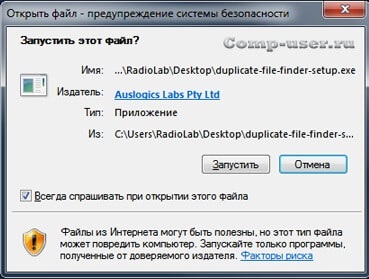
Далі вибираємо "Custom Install (Advanced)".
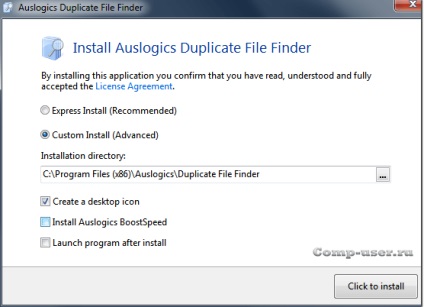
Прибираємо галочки в чекбоксах "Install Auslogics BoostSpeed" і "Launch program after install".
Пункт "Launch program after install" відповідає за запуск програми відразу після установки. Можна і залишити.
Якщо вибрати "Express Install (Recommended)", то на комп'ютер "паровозик" встановиться програма BoostSpeed. яка нам не потрібна. Її так витончено "впарюють".
Налаштування пошуку однакових файлів (дублів).
Після установки програми запускаємо її подвійним кліком по ярлику на робочому столі.
Відкриється стартове вікно програми. Як бачимо, в лівій колонці показані всі розділи жорсткого диска комп'ютера - диск C: /; D: /; E: /. Вибираємо розділи диска, на яких необхідно знайти однакові файли. Можна вибрати все, але час на пошук буде витрачено трохи більше. Правда, при цьому дублікати файлів будуть знайдені на всіх трьох розділах.
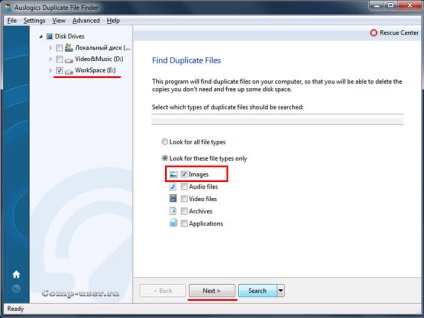
Для початку пошукаємо однакові картинки і фотографії на комп'ютері. Відзначаємо галочкою "Images" і тиснемо "Next".
У наступному вікні бачимо два пункти.
- Ігнорувати файли менше ніж ( "Ignore files smaller than"). Тут вказуємо поріг в кілобайтах (KB), мегабайтах (MB) або гігабайтах (GB). За замовчуванням, файли розміром менше 1 мегабайта програма буде ігнорувати і, природно, дублікати не знайдете. Тому, якщо вам потрібно відшукати однакові файли, розмір яких менше 1 мегабайта, то вказуємо інший поріг, наприклад, в 500 кілобайт.
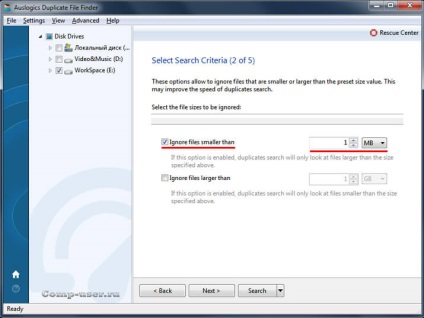
За допомогою двох цих налаштувань можна точно задати діапазон пошуку дублів за розміром файлу. Наприклад, ми хочемо знайти однакові файли, розмір яких може бути від 56 до 105 мегабайт.
На наступному кроці потрібно вказати, який з трьох параметрів файлу варто ігнорувати.
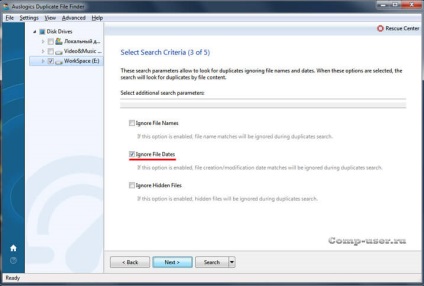
- Ігнорувати імена файлів ( "Ignore File Names"). Якщо поставити галочку в цьому боксі, то програма не зважатиме на збіг імен файлів, а буде орієнтуватися на інші параметри, наприклад, на однаковий розмір файлу.
Це може бути зручно, якщо є повністю ідентичні файли, але у них різні імена. Я б вибрав таку настройку при пошуку дублів фільмів. Файли фільмів можуть називатися по-різному, а їх розмір однаковий. В такому випадку програма знайде їх і покаже мені.
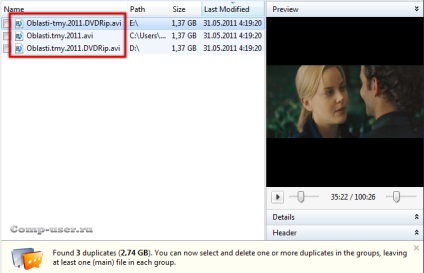
Якщо завантажити один і той же файл з інтернету, то у цих файлів буде однакові ім'я та розмір, але ось час створення буде різний, хоча файли абсолютно однакові. Правда, при цьому потрібно завантажувати файл в різні папки, інакше ім'я файлу буде також інше.
Щоб програма знайшла однакові файли навіть з різним часом створення, ставимо галку в даному пункті. Варто врахувати, що такі атрибути файлу, як "створений", "змінений" і "відкритий" можуть змінюватися програмами. Також при копіюванні файлів (в Windows 7) атрибут "створений" і "відкритий" змінює дату на дату копіювання. А ось атрибут "змінений" не змінюється.
Винятком може бути ситуація, коли потрібно знайти і копії прихованих файлів. Такі, наприклад, люблять залишати віруси.
Вибираємо і тиснемо "Next".
Четвертий крок налаштувань. Пункт "Search for all file names" сам по собі нецікавий. Він вказує на те, що шукати дублі файлів потрібно з будь-якими іменами. А ось пункт "File name contains the following" здійснює пошук з урахуванням наявності в назві ключових фраз. Це дуже зручно, коли потрібно знайти копії файлу, назва якого знаємо або пам'ятаємо частково.
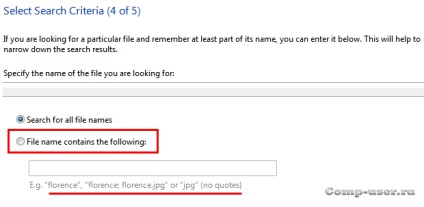
Далі тиснемо "Next".
Останній п'ятий пункт. Тут треба вказати, куди будуть поміщатися копії знайдених файлів при видаленні.
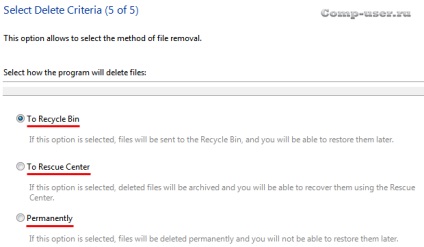
- "To Recycle Bin" - "В Корзину". Видалення в кошик. Перевага в тому, що після видалення копії файлів можна відновити з "Кошики". Мало чи. Раптом поквапилися.
- "To Rescue Center" - "В Центр порятунку". Якийсь центр, в якому зберігається архів віддалених файлів. Файли можна відновити пізніше, але тільки за допомогою самої програми Auslogics Duplicate File Finder.
- "Permanently" - "Повне видалення". Просто видаляє файли без можливості відновлення. Не раджу.
Тепер, коли параметри пошуку виставлені - запускаємо пошук кнопкою "Search". Розпочнеться сканування.
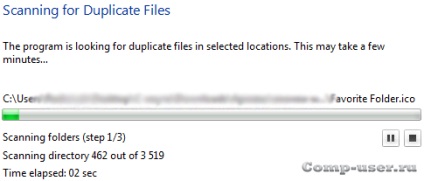
Відзначаємо галочкою ті копії файлів, які потрібно видалити. Це спосіб видалення вручну. Але можна виділити всі копії файлів відразу. Для цього тиснемо на стрілочку поряд з кнопкою "Select" і вибираємо пункт "Select all duplicates of these * .jpg files". При цьому будуть відзначені всі дублі файлу. Невідзначеними залишаться лише єдині версії файлу.
Іноді потрібно зберегти файл в певній директорії, тому не зайвим буде ознайомитися з місцем розташування файлу. Шлях до файлу вказується в колонці "Path". Якщо файл в даній директорії потрібно залишити, то прибираємо галку в чекбоксі навпроти імені файлу.
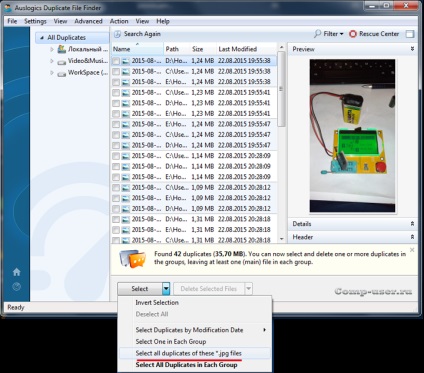
Щоб видалити позначені файли - тиснемо кнопку "Delete Selected Files". До речі, спосіб видалення можна змінити тут же. При кліці по стрілці поруч із кнопкою з'являється меню, що випадає, де можна задати спосіб видалення: в "Корзину" (To Recycle Bin), в "Центр Порятунку" (To Rescue Center) або видалити безповоротно (Permanently).
Після видалення з'явиться вікно, в якому буде вказано, скільки файлів просканувати, скільки однакових файлів було знайдено і скільки видалено.
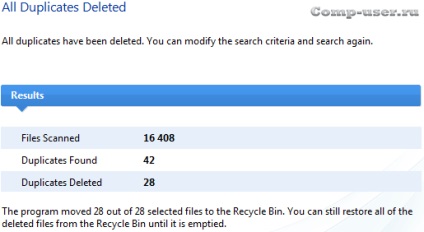
Щоб повернутися в стартове вікно програми і провести новий пошук - натискаємо на іконку будиночка в лівому нижньому кутку.
Відновлення видалених файлів.
При видаленні дублікатів файлів в "Корзину" або "Центр Порятунку" файли можна відновити. Відновити файли з "Кошики" можна стандартним способом. Якщо ж потрібно відновити файли з "Центру Порятунку", то тиснемо по кнопці Rescue Center в правому верхньому куті вікна програми. Відкриється ось таке вікно.
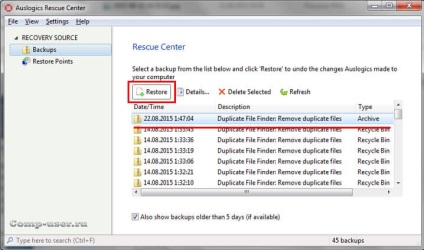
Як бачимо, на скріншоті лише один запис з типом ( "Type") архів ( "Archive"). Виділяємо запис. Далі тиснемо "Restore". Файли будуть відновлені з архіву і з'являться в тих папках, де вони перебували.
Тут же можна вибрати файли для відновлення, які були видалені в "Корзину" (Type - Recycle Bin).