Програмний роутер, програмний маршрутизатор. установка pfSense
Програмний роутер, програмний маршрутизатор або просто pfSense. Для організації спільного доступу в Мережу і захисту внутрішніх ресурсів адміністратори зі стажем вважають за краще використовувати спеціалізовані міні-дистрибутиви, побудовані на базі урізаних версій Linux або BSD. C їх допомогою можна легко перетворити малопотужний комп в надійний маршрутизатор. До подібних рішень якраз і відноситься pfSense. установка pfSense
У нашому випадку pfSense буде виконувати роль основного маршрутизатора в нашій вигаданої локальної мережі. Комп ми візьмемо з двома мережевими картами. Одна буде дивитися в інтернет, інша в локалку. Нам потребуетсяскачать записати ISO-образ на компакт-диск. З нього ми будемо проводити встановлення. Так само нам потрібно жорсткий диск в комп'ютері, а якщо його немає то USB-флешка. Перший варіант більш кращий, тому що тільки в цьому випадку нам будуть доступні всі функції pfSense. Якщо з підготовчою частиною у вас вже все ok, то тоді ми можемо стартувати процес!
Вставляємо компакт-диск в привід, включаємо комп і спостерігаємо як починається процес завантаження pfSense.
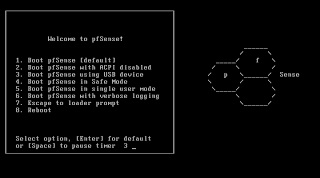
Тут потрібно дивитися в обидва і не прогавити невелику паузу в процесі завантаження. Пауза триває всього 10 секунд і якщо ми не натиснемо кнопку i. то замість установки запуститься режим LiveCD. Екран з паузою повинен виглядати як показано на скріншоті нижче. Найважливіше виділив стрілкою і кольором:
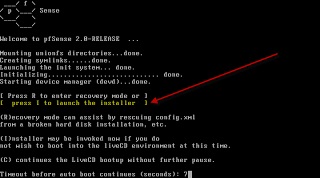
Сміливо тиснемо кнопку i на клавіатурі і потрапимо до дивного майстер установки:
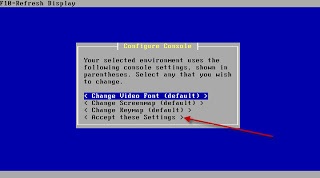
Тут особливо вибирати нема чого, тому стрілкою вниз потрібно переміститися на самий останній пункт (як показано на скріншоті вище) і тупнути Enter.
Далі нам запропонують кілька варіантів установки. Якщо нічого потрібного на жорсткому диску немає, то сміливо вибираємо Quick / Easy Install:
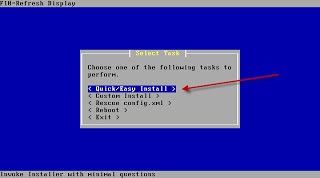
Після чого піде грізне попередження на буржуйському мовою про те, що всі дані з жорсткого диска будуть стерті. Ми це прекрасно розуміємо і тиснемо ОК. Далі почнеться процес інсталяції операційки, який може зайняти цілу хвилину нашого з вами дорогоцінного часу :) Під час установки нас обов'язково запитають про те, який тип процесора ми використовуємо в своєму компі. Виглядає це питання ось так:
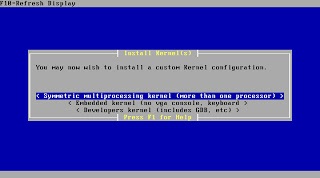
Просто тиснемо Enter і ще через кілька секунд весь процес буде завершений. Нам запропонують вийняти компакт-диск з дисковода. Потім можна сміливо натиснути кнопку Reboot:
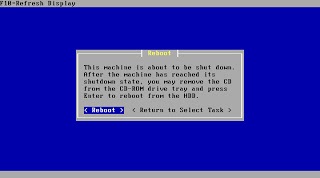
Як бачите, процес досить простий і не вимагає яких-небудь танців з бубном. Тепер можна перейти до базової налаштування системи.
Після благополучної завантаження з жорсткого диска, наш свіжоспечений pfSense почне ставити нам навідні запитання про своє буття. Доведеться трохи поотвечать.
Відразу зауважу, що наш pfSense визначив обидві мережеві карти нашого компа і присвоїв їм незрозумілі для нас імена. У моєму випадку це em0 і em1 (дивись уважно скріншот нижче). У самому низу екрану наш роутер задає перше питання - чи збираємося ми використовувати VLAN'и в нашій мережі. Ми з вами знаємо, що наша мережа досить проста і ніяких спеціальних VLAN'ов в ній і в помині немає. Тому на це питання абсолютно спокійно можна відповісти "Ні", стукнувши по кнопці n на клавіатурі, а потім Enter:
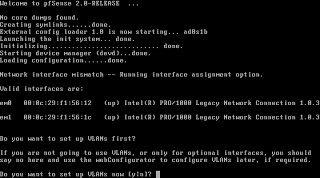
Наступне питання яке задасть pfSense ще підступніше. Він захоче з'ясувати яка з двох мережевої підключена до інтернету, при цьому він збирається це визначити автоматично (якщо ви погодитеся натиснути кнопку a. См скріншот нижче). Морок!
В таких речах я не довіряю автоматиці і замість того щоб натискати a. я краще напишу ім'я одного мережевого адаптера. Нехай це буде em1. Так і пишемо, а потім тиснемо Enter:
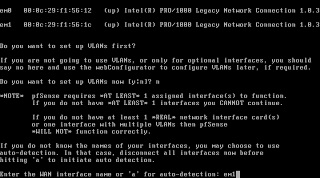
Наступне питання - він хоче дізнатися ім'я мережевої плати, яка буде підключена до локальної мережі. Теж пропонує автоматичний варіант вирішення питання за допомогою натискання кнопки a. Ну його нафіг. ) Оскільки в попередньому питанні ми вже написали em1, то в цьому питанні сміливо пишемо em0 і тиснемо Enter:
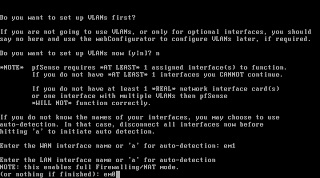
Третє питання взагалі мені видався дивним. pfSense нас запитає - чи хочемо ми налаштувати ще який-небудь мережевий адаптер (опціональний)? Звідки, якщо у нас в компі фізично всього 2 мережевої і обидві ми вже вказали. не зрозуміло. Мабуть розробники з великою любов'ю поставилися до створення посібника з налаштування. У цьому питанні ні в якому разі не потрібно нічого натискати, потрібно просто натиснути кнопку Enter:
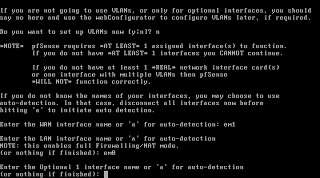
Після цих питань майстер настройки підсумує всю зібрану від нас інфу і виведе на екран своє резюме про те, який мережевий адаптер куди призначений. І в кінці запитає - чи хочемо ми продовжити? Звичайно хочемо, натискаємо кнопку y і Enter:
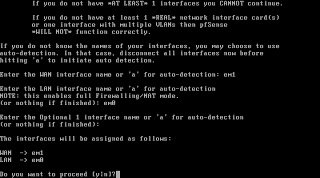
Далі буде запущений процес конфігурації, який може зайняти хвилину-дві часу. По завершенню ми повинні побачити ось такий екран:
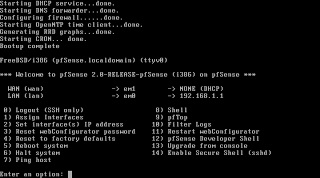
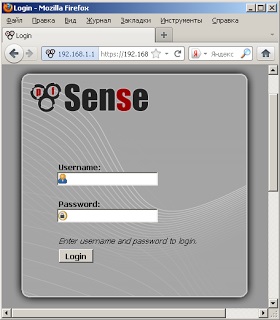
Щоб потрапити далі треба скористатися секретним логіном і паролем. Логін - admin а пароль - pfsense обидва слова маленькими буквами.
Ось ми потрапили в основний екран:
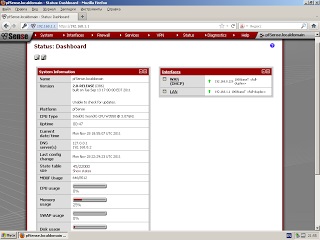
Якщо ви дісталися до цього моменту, то це означає тільки одне. монітор і клаву можна сміливо від'єднати від нашого майбутнього роутера, тому що всі інші дії ми будемо виконувати тільки через web-морду.
У висновку цього огляду давайте зробимо ще пару кроків. Зайдемо в меню System \ General Setup і на сторінці поміняємо деякі речі:
Hostname нехай буде gw (це буде ім'я нашого роутера)
Domain нехай буде xlan.net (це буде домен нашої локальної мережі)
Time Zone треба вибрати що-небудь своє, наприклад, Eorope / Moscow
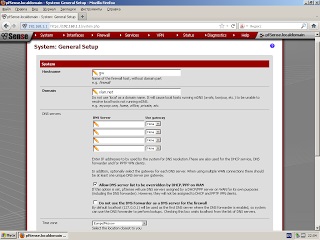
Після цього не забуваємо тупнути кнопку Save в самому низу сторінки.