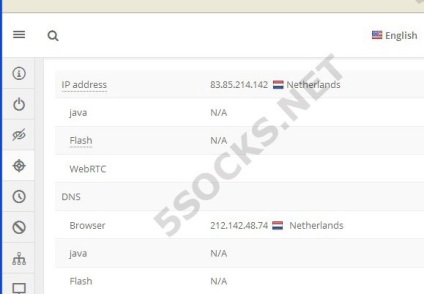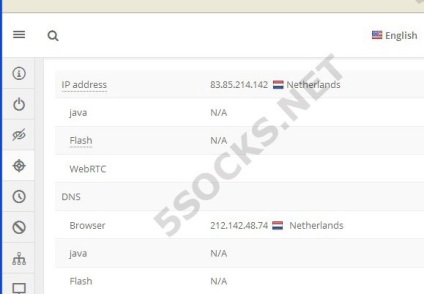Існує кілька способів організації анонімного доступу до мережі інтернет. Найбільш надійним в плані безпеки і анонімності є використання віртуальної машини в поєднанні з Windows XP. Чому саме таке рішення? Пізніші версії операційних систем від Microsoft (Windows 7 і далі) мають більше обмежень в плані анонімності для користувачів. Однак в даний час більшість додатків вимагають все більш пізніх версій Windows. тому установка Windows XP в якості основної або другої операційної системи фактично недоцільна. Проте, існує дуже практичне і просте рішення даного питання, що не потребує установки Windows XP в якості другої ОС - використання віртуальної машини VirtualBox і установка Windows XP прямо в ній. В результаті у користувача з'являється можливість запуску ОС Windows XP без перезавантаження, прямо в основний операційній системі.
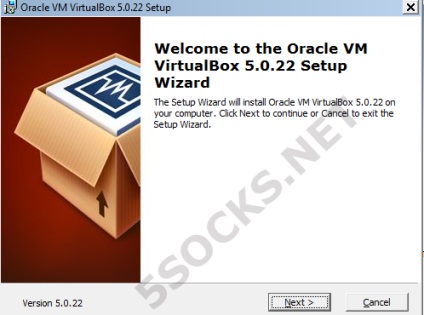
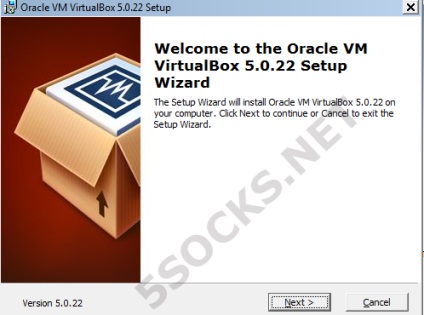
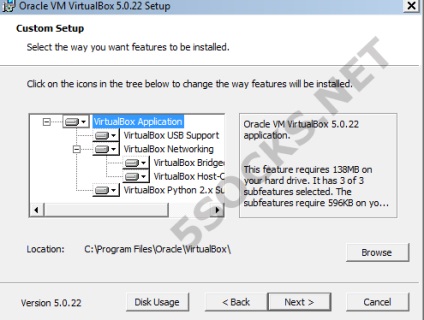
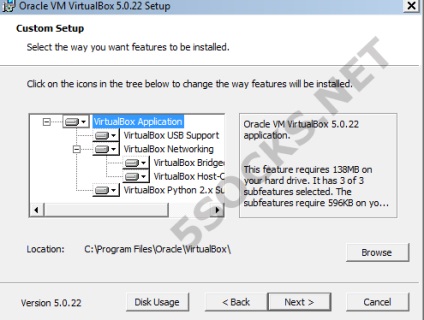
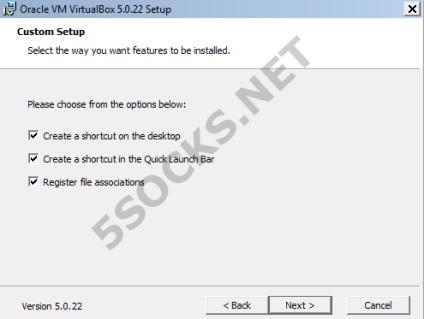
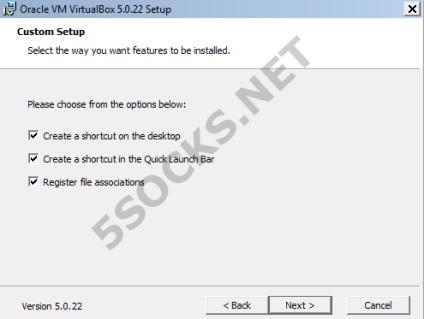
4. Далі користувачеві видається попередження, що в процесі установки поточні мережні з'єднання будуть розірвані. Натисніть кнопку «Yes».
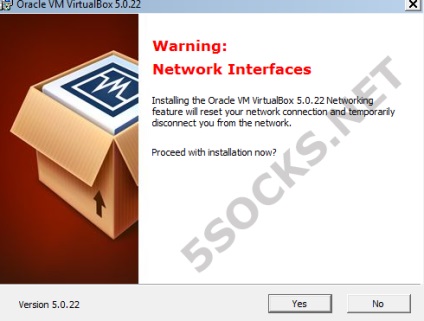
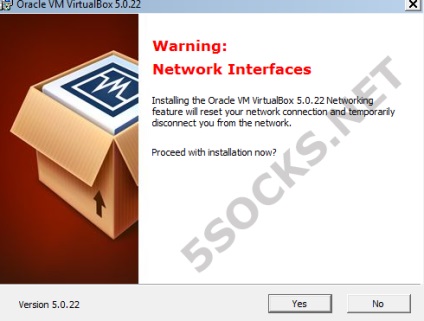
5. Розпочнеться процес установки. Дочекайтеся його закінчення, в разі необхідності дотримуйтеся порад майстра установки.
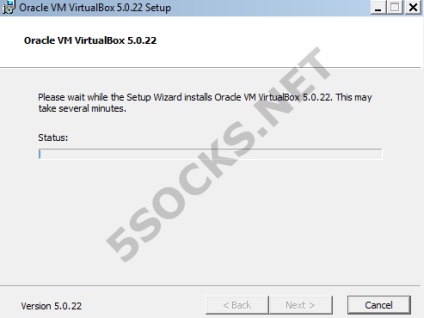
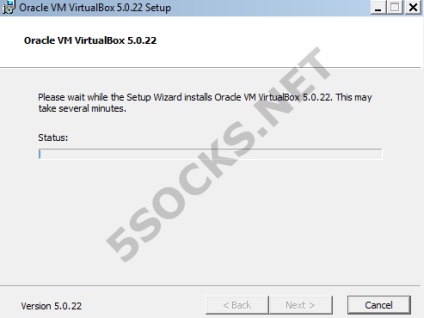
УВАГА! В процесі установки буде потрібно інсталяційний диск Windows XP або його образ.
1. Запустіть VirtualBox, натиснувши на відповідний ярлик на робочому столі або в меню «Пуск».
2. Створіть нову віртуальну машину. Для цього натисніть на кнопку «New» на головній панелі програми.
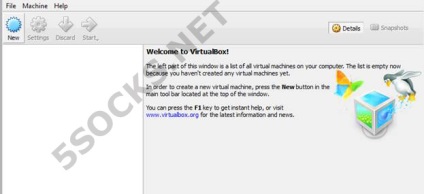
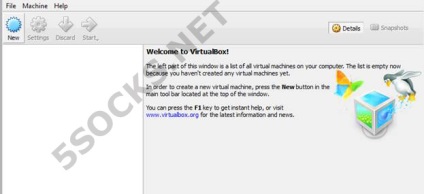
3. У вікні, введіть ім'я операційної системи (може бути будь-яким). У випадаючому списку «Type» виберіть тип операційної системи «Microsoft Windows»; в випадаючому списку «Version» виберіть «Windows XP» і натисніть кнопку «Next».
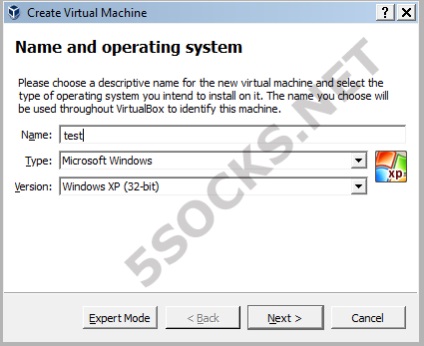
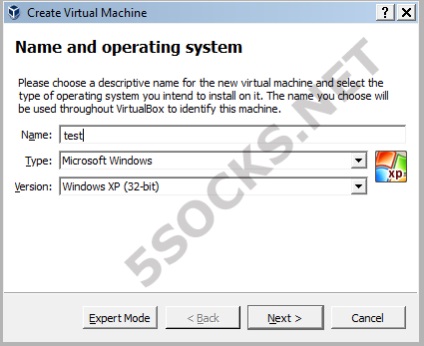
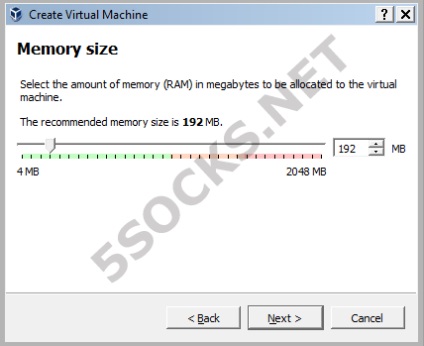
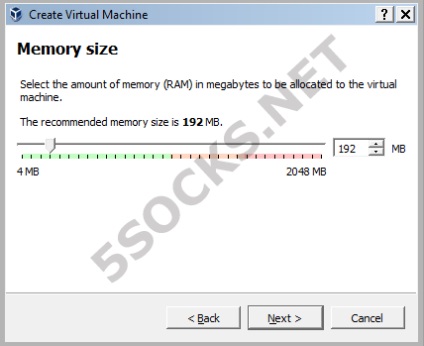
5. Ви можете підключити віртуальний жорсткий диск для віртуальної машини. Для цього необхідно або створити новий файл жорсткого диска, або вказати розташування вже існуючого файлу. За замовчуванням програма рекомендує створити новий файл. Для продовження натисніть кнопку «Create».
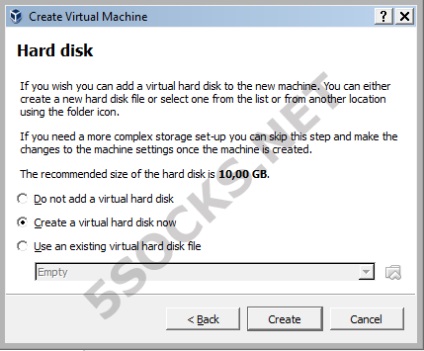
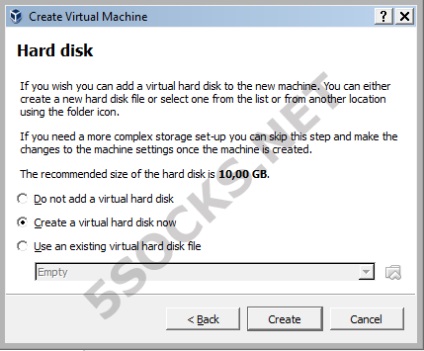
6. На наступному етапі користувач вибирає тип віртуального жорсткого диска. Якщо даний диск не використовуватиметься в інших віртуальних машинах, необхідно залишити типове і просто натиснути кнопку «Next».
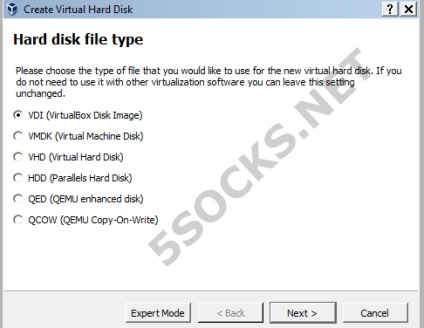
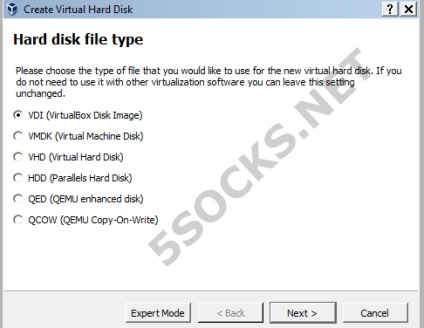
7. У наступному вікні майстра установки необхідно вибрати спосіб формування розміру віртуального жорсткого диска - динамічний або фіксований. При динамічному формуванні розміру диска його розмір збільшується в міру необхідності аж до досягнення раніше максимально встановленого значення (слід враховувати, що після звільнення зайнятого простору не відбувається зворотного зменшення диска). При фіксованому формуванні розміру диска файл віртуального жорсткого диска відразу займає раніше максимально встановлене значення.
Віртуальний жорсткий диск фіксованого розміру довше створюється, але швидше працює.
Після вибору способу формування віртуального жорсткого диска натисніть кнопку «Next».
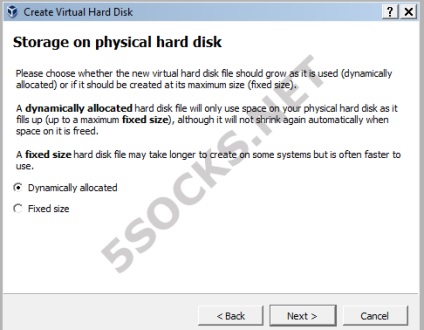
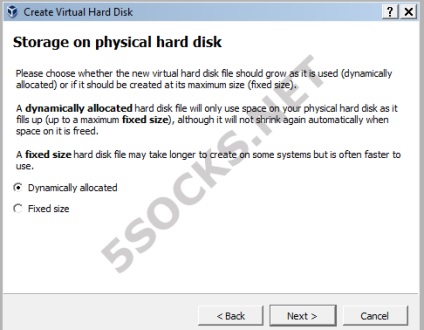
8. Далі необхідно вказати місце розміщення файлу віртуального жорсткого диска, задати йому ім'я і вибрати розмір жорсткого диска. Для продовження установки необхідно натиснути кнопку «Create».
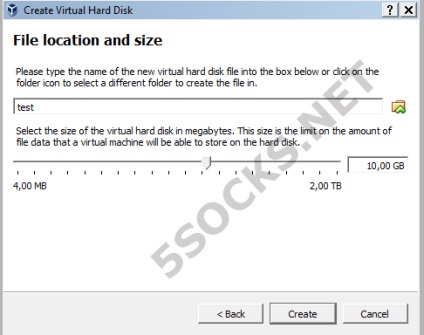
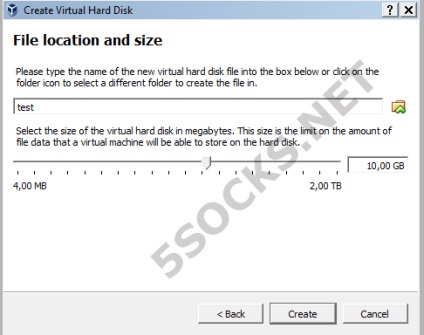
9. Віртуальна машина створена.
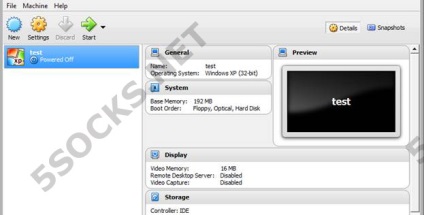
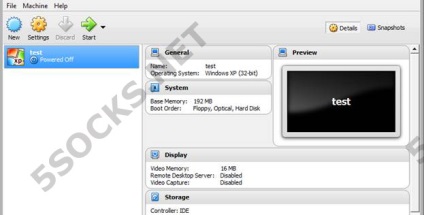
10. Натисніть кнопку «Settings» в головному меню програми. У вікні, перейдіть у вкладку «System». В поле «Boot Order» змініть послідовність пристроїв завантаження таким чином, щоб віртуальна система завантажувалася з оптичного диска.
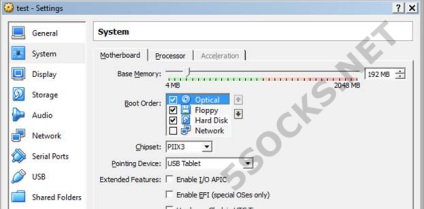
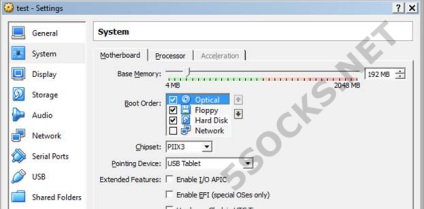
11. Підключіть інсталяційний образ для подальшої установки Windows XP. Для цього перейдіть у вкладку «Storage». виберіть пристрій «Empty», натисніть на значок диска поруч з полем «Optical drive», і виберіть пункт «Choose Virtual Optical Disk File ...»
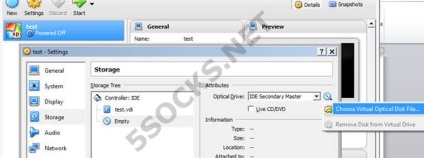
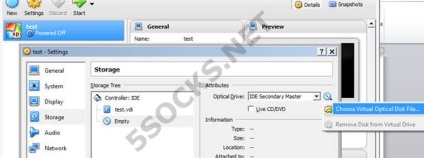
12. У вікні, виберіть образ інсталяційного диска Windows XP і натисніть кнопку «Open».
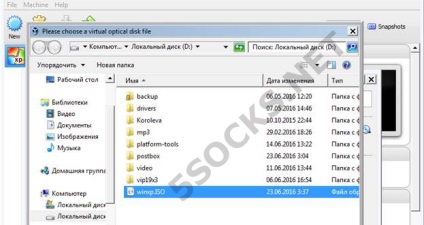
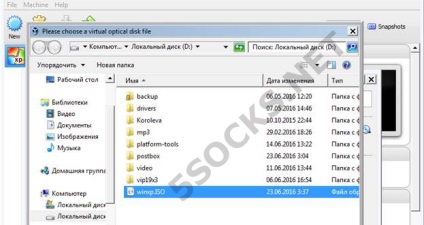
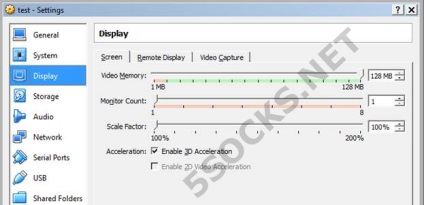
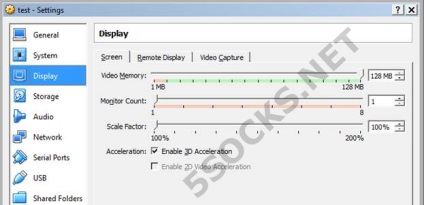
14. Запустіть віртуальну машину кнопкою «Start» в головному меню. В результаті у вікні віртуальної машини запуститься установка Windows XP. Дотримуйтесь підказок системи під час установки.


15. Після завершення установки необхідно демонтувати віртуальний привід, тобто витягти з віртуального приводу інсталяційний диск Windows XP. Для цього натисніть на кнопку «Settings» в головному меню програми VirtualBox. перейдіть у вкладку «Storage», натисніть правою кнопкою на значку інсталяційний диск, виберіть у спливаючому меню пункт «Remove attachment» і підтвердіть витяг кнопкою «Remove». Після цього закрийте вікно настройки кнопкою «ОК».
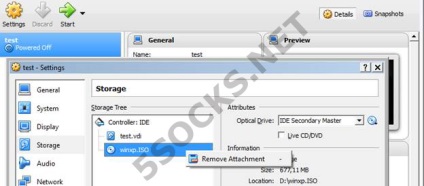
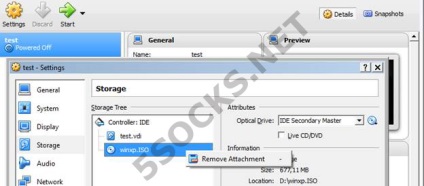
16. Для запуску Windows XP у віртуальній машині натисніть кнопку «Start» і дочекайтеся завантаження операційної системи.


Отримання проксі з панелі управління SOCKS Admin
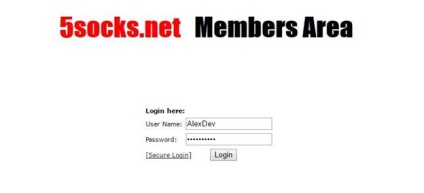
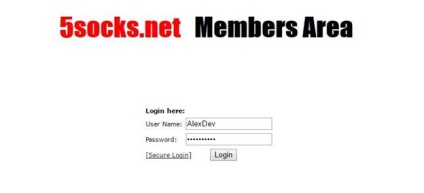
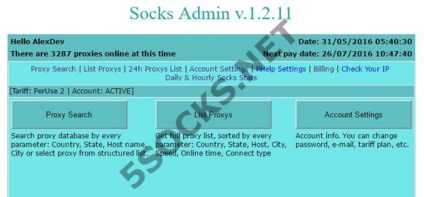
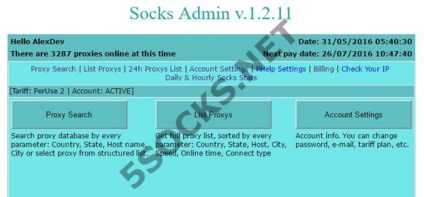
3. Натисніть кнопку пошуку проксі (Proxy Search) і виберіть будь-яку країну, проксі-сервери якої Ви бажаєте використовувати, після чого натисніть кнопку Go.
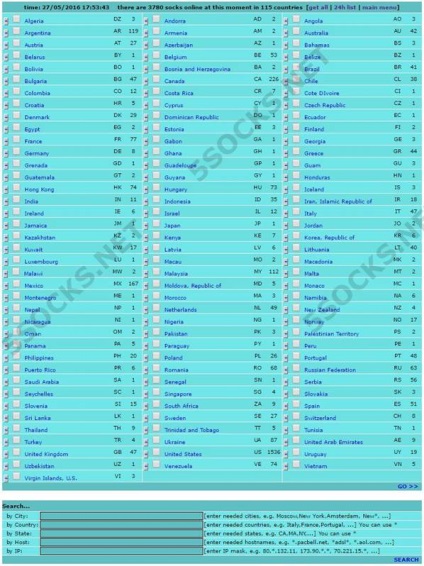
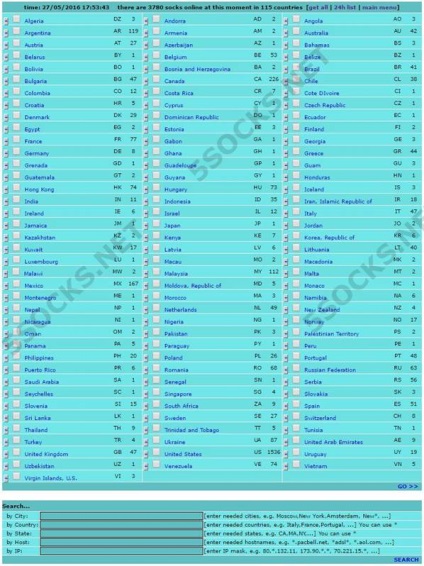
4. На екрані відображаються результати пошуку з детальною інформацій про доступні проксі-серверах: країна, штат, місто, мережа, час роботи, час останньої перевірки доступності сервера і швидкість.
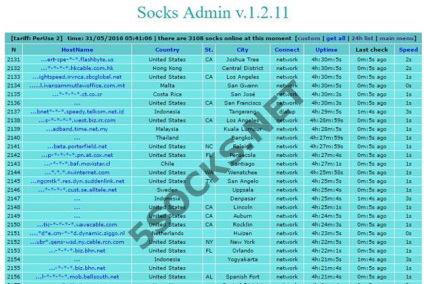
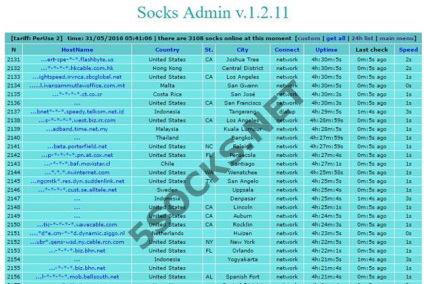
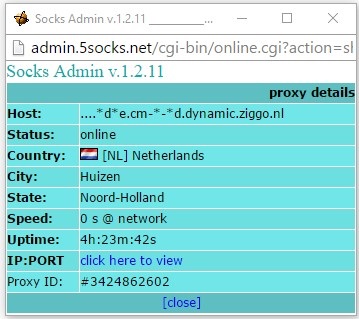
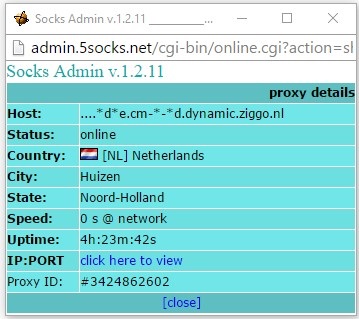
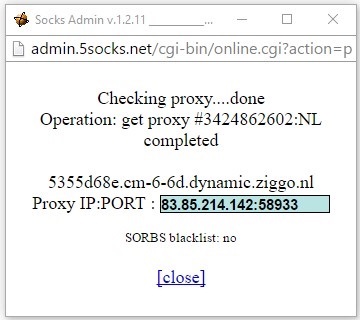
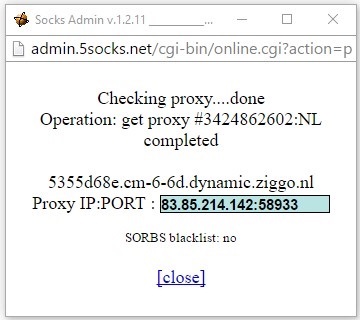
Налаштування Firefox в VirtualBox для роботи через проксі-сервер, тестування проксі
1. Скачайте і встановіть браузер Firefox у віртуальній машині. Дотримуйтесь підказок майстра установки.
2. Після завершення установки запустіть браузер Firefox. відкрийте панель налаштувань і перейдіть в меню «Налаштування» ( «Options»).
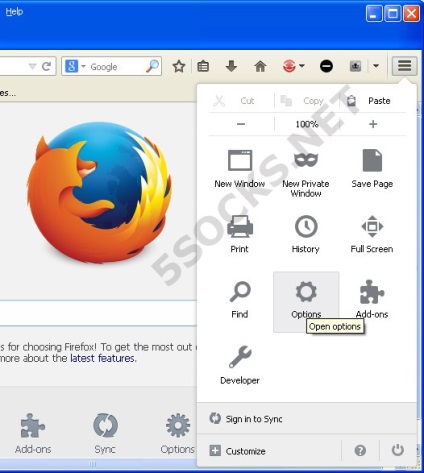
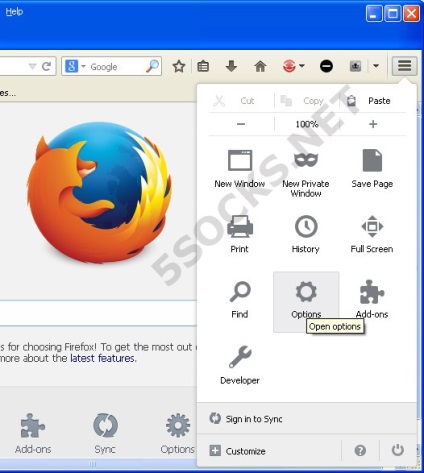
3. Відкрийте вкладку «Додаткові» ( «Advanced»), вкладку «Мережа» ( «Network») і натисніть кнопку «Налаштувати» ( «Settings»)
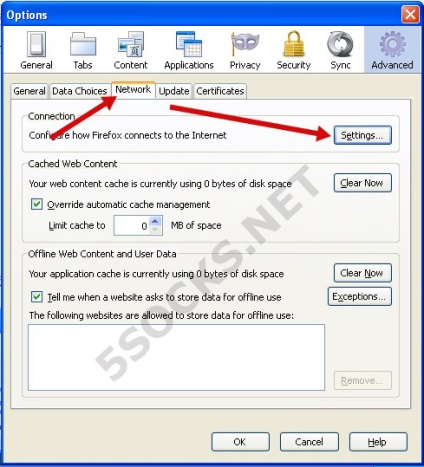
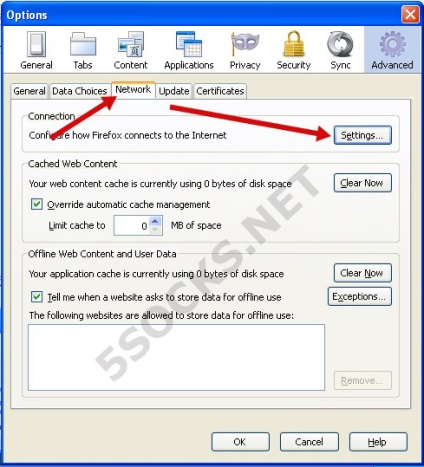
4. У вікні, щоб вибрати такі пункти:
· Ручна настройка сервісу проксі (Manual proxy configuration)
· Введіть номер порту отриманого проксі (в нашому прикладі 58933)
· Активуйте SOCKS 5, а так само «Remote DNS» (всі DNS запити будуть виконуватися на стороні сокс-сервера)
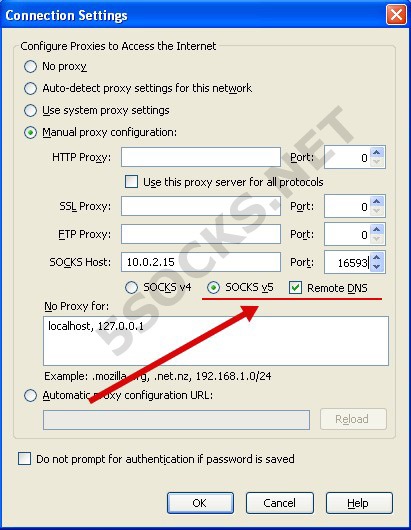
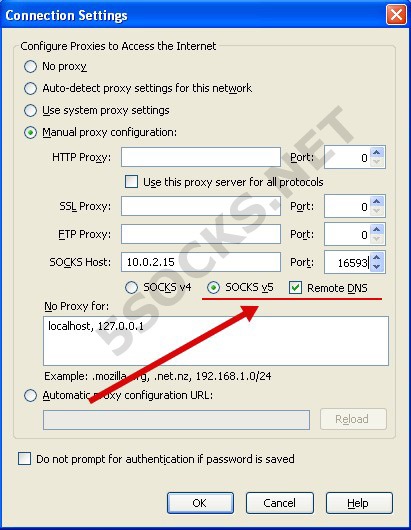
5. Налаштування Firefox завершена.
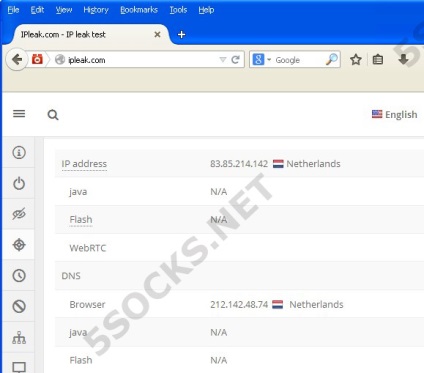
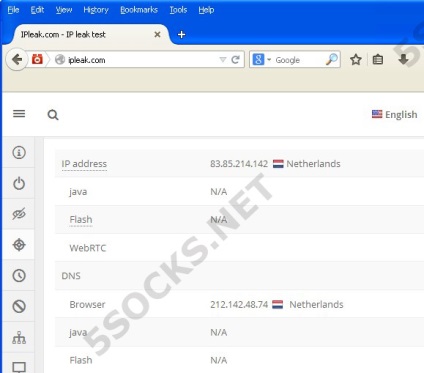
Налаштування Internet Explorer в VirtualBox для роботи через проксі-сервер, тестування проксі
1. Запустіть у віртуальній машині браузер Internet Explorer. перейдіть в меню «Tools» і виберіть пункт «Internet Options».
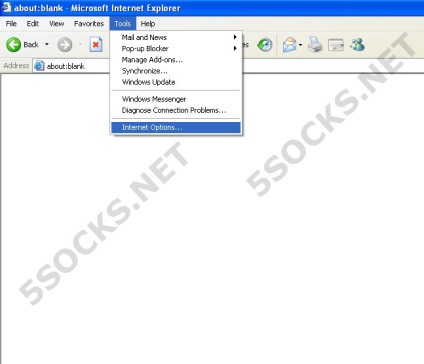
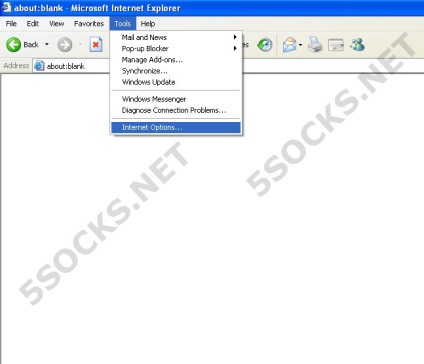
2. Відкрийте вкладку «Connections» і натисніть на кнопку «LAN Settings ...». У вікні активуйте пункт «Use a proxy server for your LAN» і натисніть кнопку «Advanced».
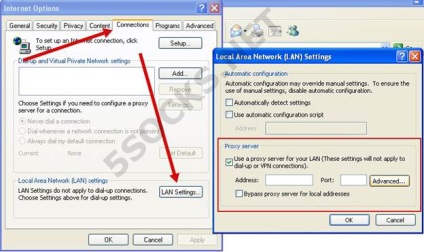
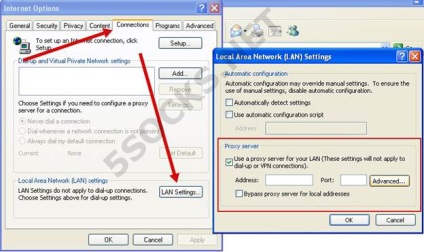
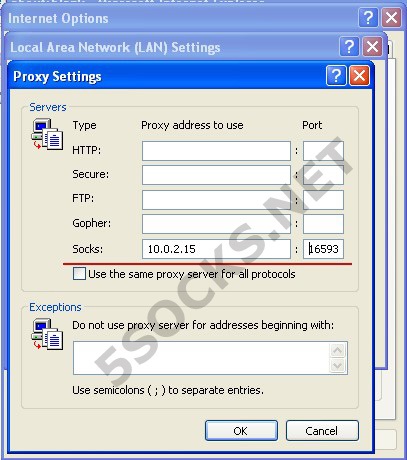
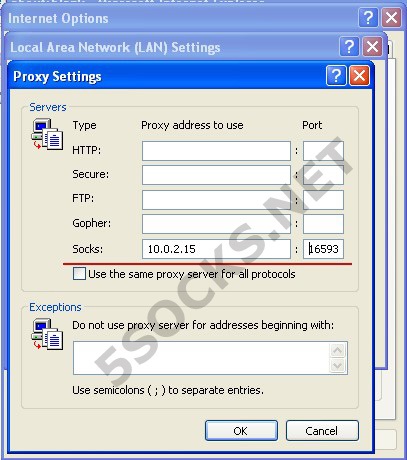
3. Натисніть «ОК» в усіх відкритих в процесі настройки вікнах.
4. Налаштування Internet Explorer завершена.