Inforkomp.com.ua> Безпека й захист> Пропала іконка безпечного видалення пристрою, як повернути?
Ну, а якщо серйозно ця функція, дуже навіть корисна штука, яка перед відключення usb-пристроїв допомагає його відключити, так би скопійована на нього інформацію не ушкодилася, ну або, що б сам пристрій не було пошкоджено через несподіване вилучення.

Хоч звичайно ж, таке трапляється дуже часто, але все ж іноді так трапляється. Але, в цій інструкції мова піде не про те, як користуватися даним інструментом, а тому, що робити якщо з трея пропав значок Безпечне видалення пристрою.
Нижче я розгляну кілька варіантів, які можуть допомогти вам назавжди повернути піктограму Безпечне видалення в трей або хоча б частково вирішити дану ситуацію скориставшись альтернативними варіантами запуску цієї функції.
Повернення іконки безпечного вилучення за допомогою властивостей пристрою
Почнемо ми з дуже простого і легкого способу, який допоможе повернути іконку безпечного вилучення на місце або дасть можливість хоча б скористатися цією функцією.
- Підключаємо будь-який пристрій до комп'ютера, наприклад usb-накопичувач.
- Заходимо в «Мій комп'ютер», скориставшись ярликом на панелі завдань або робочому столі.
- Натиснувши на флешці, відкриваємо її «Властивості».
- Далі, відкриваємо вкладку «Обладнання», в який з'явився переліку пристроїв клацаємо по флешці і натискаємо на кнопку «Властивості».
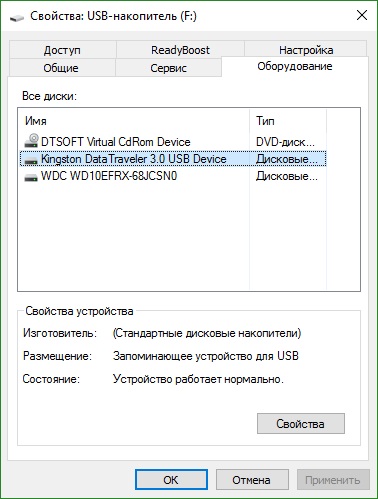
- Натискаємо на «Змінити параметри».
- Переходимо на вкладку «Політика».
- Тут спускаємося до параметру «Оптимальна продуктивність», знаходимо в опис рядок «Безпечне вилучення пристрою».
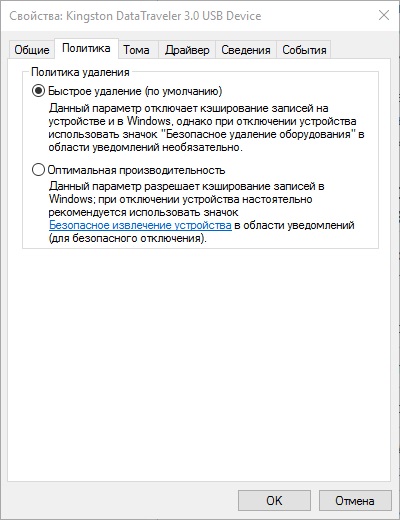
- Натиснувши на неї, має з'явитися вікно безпечного вилучення, ну а в треї, відповідно, його іконка.
Виправлення відображення інструкцій щодо видалення з допомогою реєстру
Тепер, скориставшись навігаційним меню послідовно відкриваємо гілки:
Після того, як ми доберемося до SysTray, з правого боку має з'явитися два параметри:
- Services; - Встановлюємо значення: «1b»
- HotPlugFlags; - Встановлюємо значення: «2»
Відкривши їх подвійним кліком, присвоюємо їм такі ж значення, як показані нижче на скріншоті.
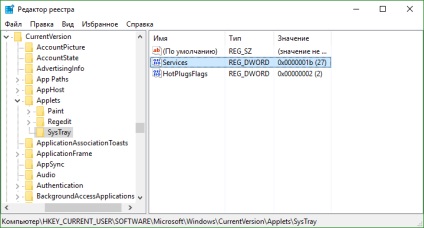
Тепер, перезавантажте комп'ютер і після того, як він знову включиться, підключіть будь-який пристрій usb і перевірте чи з'явився зниклий значок Безпечне видалення пристрою в треї на цей раз.
Що потрібно зробити? В принципі, нічого особливого. Просто качаємо програмку з оф. сайту Microsoft, запускаємо її і натискаємо на кнопку «Далі».
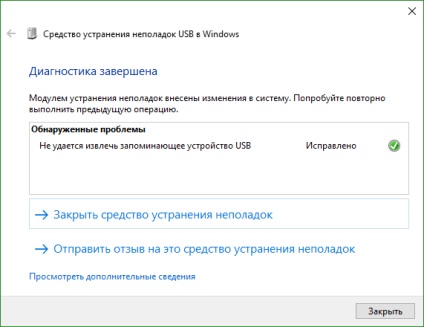
Як запустити вікно Безпечне видалення пристрою
Ще один спосіб, який так само може, як і повернути іконку на те місце де він і повинен бути, так і не зробити цього, запустивши просто вікно інтерфейсу даного інструменту.
Загалом, відкриваємо «Виконати» скориставшись поєднанням «Wir + R» і вписуємо туди ось таку команду:
RunDll32.exe shell32.dll, Control_RunDLL hotplug.dll
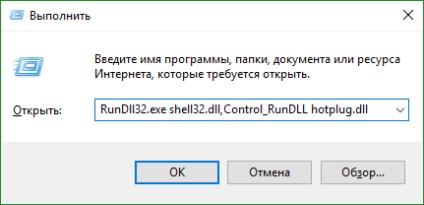
Після того, як ви виконаєте її натиснувши на «Enter», має з'явитися вікно «Безпечного витягання пристроїв» в якому, як зазвичай можна відключити свій пристрій і безпечно витягти його. Разом з вікном в області повідомлень, так само повинен з'явитися і відповідний значок.
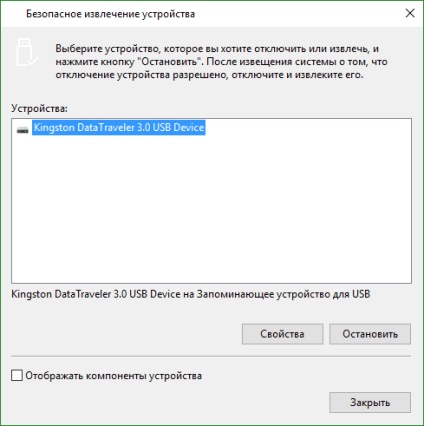
Якщо ж після перезавантаження ПК він постійно зникає, і з'являється тільки після чергового виконання команди, тоді я рекомендую вам, зробити ярличок з даною командою і помістити його на панель задач. Звичайно, це не так зручно, як звичне безпечне вилучення з треї, але то ж не погано.
А для створення ярлика потрібно зробити ось що:
- Клацнувши по робочому столу, відкриваємо контекстне меню і натискаємо по рядку «Створити».
- Далі, в полі, в якому потрібно вказати розташування файлу, вставляємо команду виклику вікна інструкцій щодо видалення пристроїв.
- Даємо ярлику будь-яку вподобану назву.
- І перетягуємо його на панель задач.
Тепер, коли ви захочете отримати будь-usb-накопичувач, ви зможете клацнути на іконку безпечного вилучення на панелі завдань, і відключити всі необхідні пристрої.
Витяг флешок за допомогою сторонніх додатків
Ну на кінець, якщо вам нічого не підійшло з вище викладених варіантів, тоді ви можете скористатися будь-якої сторонньої програмою.
Зазвичай подібних програм існує дуже багато, ось наприклад, з якими найчастіше мені доводилося стикається так - це USB Disk Ejector або USB Safely Remove.
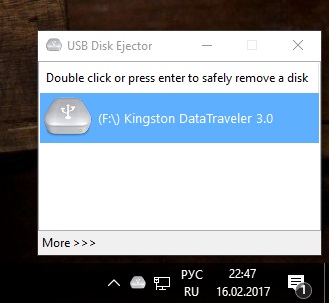
В принципі, в інтерфейсі утиліт нічого складного немає, все на своїх місця і немає нічого зайвого, і в самому функціонал від стандартного інструменту встановленого спочатку в Windows відмінностей мало. Найпомітніші зміни, звичайно ж, в дизайні і оболонці утиліти.
Крім цього, звичайно ж, деякі з подібних програм поширюються абсолютно безкоштовно, інші ж купуються, але як мінімум мають 30 пробних днів.
Загалом, якщо вам не підійшов перший варіант, рекомендую не впадати у відчай і спробувати все решта хіба мало, можливо вам пощастить з останнім способом, головне пробуйте і у вас все вийде.