Багато користувачів, оновити до Windows 10 або ж після чистої установки ОС зіткнулися з різними проблемами роботи звуку в системі - у кого-то просто пропав звук на ноутбуці або комп'ютері, у інших - перестав працювати звук через вихід на навушники на передній панелі ПК, ще одна поширена ситуація - звук сам по собі робиться тихіше згодом.
У цій інструкції по кроках описані можливі способи виправити найбільш поширені проблеми, коли відтворення аудіо не працює належним чином або просто пропав звук в Windows 10 після поновлення або установки, а також просто в процесі роботи без видимих причин.


Перш ніж приступати до кроків, описуваних далі, спробуйте запустити автоматичне виправлення проблем зі звуком Windows 10, клікнувши правою кнопкою миші по значку динаміка і вибравши пункт «Виявити неполадки зі звуком». Не факт, що спрацює, але, якщо не пробували - варто спробувати.
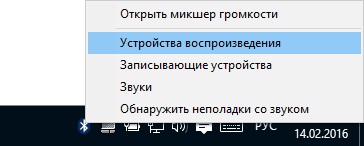
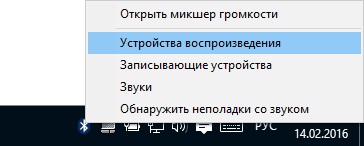
Примітка: якщо звук пропав після простої установки оновлень в Windows 10, то спробуйте зайти в диспетчер пристроїв (через правий клік по пуску), вибрати в звукових пристроях вашу звукову плату, клацають по ній правою кнопкою миші, а потім - на вкладці «Драйвер» натиснути «Відкинути». Надалі ви можете відключити автоматичне оновлення драйверів для звукової плати, щоб повністю вирішити проблему.
Пропав звук в Windows 10 після поновлення або установки системи
Найпоширеніший варіант проблеми - на комп'ютері або ноутбук просто пропадає звук. При цьому, як правило (спочатку розглянемо цей варіант), значок динаміка на панелі завдань в порядку, в диспетчері пристроїв Windows 10 для звукової плати написано «Пристрій працює нормально», а драйвер не потребує оновлення.
Правда, в той же самий час зазвичай (але не завжди) в даному випадку звукова плата в диспетчері пристроїв називається «Пристрій з підтримкою High Definition Audio» (а це вірна ознака відсутності встановлених драйверів на неї). Зазвичай це трапляється для звукових чіпів Conexant SmartAudio HD, Realtek, VIA HD Audio, ноутбуків Sony і Asus.
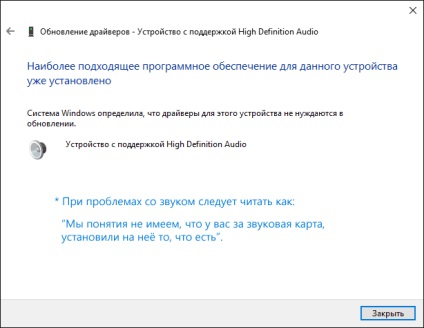
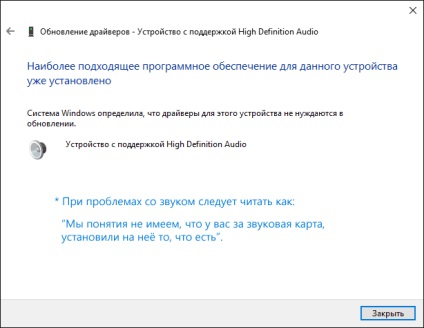
Встановлюємо драйвера на звук в Windows 10
Що робити в цій ситуації, щоб виправити проблему? Майже завжди працює спосіб складається з наступних простих кроків:
- Ввести в пошуковику Модель_вашего_ноутбука support. або Модель_вашей_матерінской_плати support. Не рекомендую при виникненні проблем, про які йде мова в цій інструкції, починати пошук драйверів, наприклад, з сайту Realtek, перш за все подивіться на сайті виробника НЕ чіпа, але всього пристрою.
- У розділі підтримки знайти драйвери аудіо для завантаження. Якщо вони будуть для Windows 7 або 8, а не для Windows 10 - це нормально. Головне, щоб не відрізнялася розрядність (x64 або x86 має відповідати розрядності системи, встановленої в даний момент)
- Встановити ці драйвери.
Здавалося б, просто, але багато пишуть про те, що вже так робили, але нічого не відбувається і не міняється. Як правило, це відбувається через те, що не дивлячись на те, що установник драйверів проводить вас по всіх кроків, фактично драйвер на пристрій не встановлюється (легко перевірити, подивившись властивості драйвера в диспетчері пристроїв). Причому, установники деяких виробників не повідомляють про помилку.
Є такі способи вирішення цієї проблеми:
Навіть якщо ви не змогли знайти офіційних драйверів, все одно спробуйте варіант з видаленням звуковий плати в диспетчері пристроїв з наступним оновленням конфігурації обладнання (пункт 2 вище).
Звук або мікрофон перестав працювати на ноутбуці Asus (може підійти і для інших)
Окремо відзначу спосіб вирішення для ноутбуків Asus зі звуковим чіпом Via Audio, саме на них найчастіше виникають проблеми з відтворенням, а також підключенням мікрофона в Windows 10. Шлях вирішення:
Зазначу, чому я вказую на старішу версію драйвера: помічено, що працездатним в більшості випадків виявляється VIA 6.0.11.200, а не більше нові драйвера.
Пристрої відтворення і їх додаткові параметри
Деякі починаючі користувачі забувають перевірити параметри пристроїв відтворення звуку в Windows 10, а це краще зробити. Як саме:
- Клацніть правою кнопкою миші по значку динаміка в області повідомлень справа внизу, виберіть пункт контекстного меню «Пристрої відтворення».
- Переконайтеся, що встановлено правильний пристрій відтворення за замовчуванням. Якщо немає, клікніть по потрібному правою кнопкою миші і виберіть пункт «Використовувати за замовчуванням».
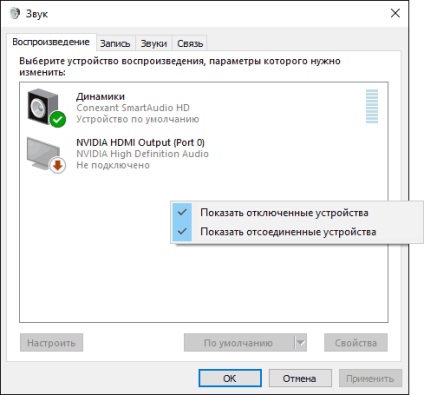
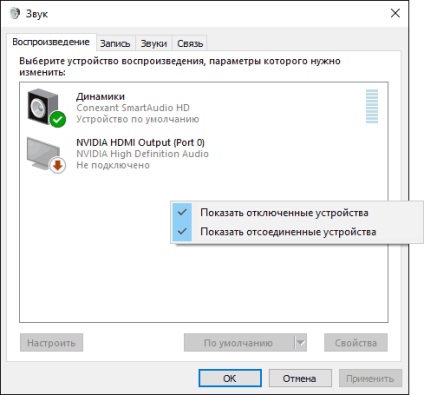
- Якщо динаміки або навушники, як і потрібно, є пристроєм за замовчуванням, клацніть по ним правою кнопкою миші і виберіть пункт «Властивості», а потім перейдіть на вкладку «Додаткові можливості».
- Відзначте пункт «Вимкнути всі додаткові можливості».
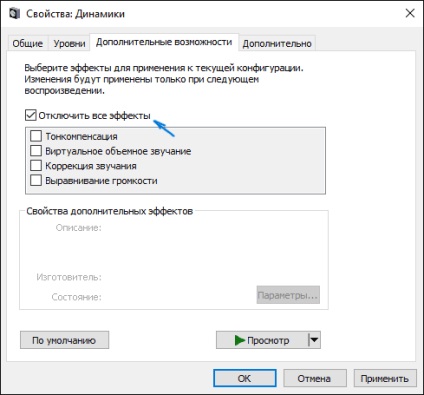
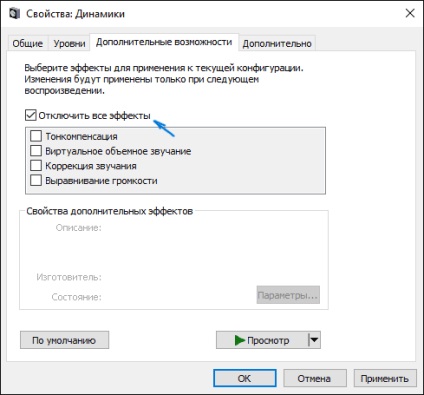
Після виконання зазначених налаштувань, перевірте, чи заробив звук.
Звук став тихим, хрипить або автоматично знижується гучність
Якщо незважаючи на те, що звук відтворюється, з ним є якісь проблеми: він хрипить, занадто тихий (причому гучність може змінюватися сама), спробуйте наступні варіанти вирішення проблеми.
- Зайдіть в пристрої відтворення, клікнувши правою кнопкою миші по значку динаміка.
- Клацніть правою кнопкою миші по влаштуванню, зі звуком з якого виникає проблема, виберіть «Властивості».
- На вкладці «Додаткові можливості» відзначте «Вимкнути всі додаткові можливості». Застосуйте настройки. Ви повернетеся до списку пристроїв відтворення.
- Відкрийте вкладку «Зв'язок» і приберіть зменшення гучності або відключення звуку при зв'язку, встановіть «Дія не потрібно».
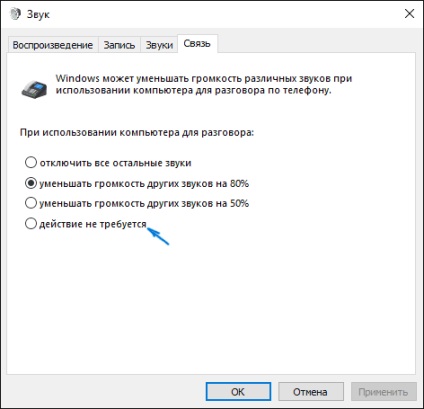
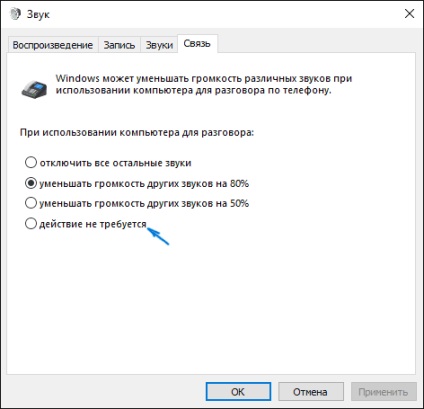
Застосуйте зроблені настройки і перевірте, чи була вирішена проблема. Якщо немає, є ще один варіант: спробуйте через диспетчер пристроїв вибрати вашу звукову плату - властивості - оновити драйвер і встановити не «рідний» драйвер звукової плати (показати список встановлених драйверів), а один з сумісних, які Windows 10 може запропонувати сама. У даній ситуації іноді трапляється, що на «Нерідний» драйвери проблема не проявляється.
На закінчення
Якщо ніщо з описаного так і не допомогло, рекомендую також спробувати використовувати який-небудь популярний драйвер-пак, а попередньо перевірити, а працездатні самі пристрої - навушники, колонки, мікрофон: трапляється і так, що проблема зі звуком не в Windows 10, а в них самих.