У першій частині ми познайомилися з установкою альтернативної прошивки TomatoUSB на роутер ASUS RT-N16, а також налаштували базові функції, встановили torrent-клієнт Transmission, налаштували доступ до накопичувача по FTP і NetBIOS і зробили принтер мережевим. Цього разу розповідь торкнеться налаштування VPN-з'єднання для доступу з Інтернету до локальної мережі за роутером, що знадобиться нам для віддаленого управління комп'ютером. Наприклад, для того щоб скинути на пошту забутий вдома важливий документ або чого-небудь подібного. Також ми трохи торкнемося настройки QoS, а наостанок торкнемося питання, пов'язані з розгоном процесора роутера і подальшими експериментами з Optware. Отже, приступимо.
# 8673; # Налаштування OpenVPN
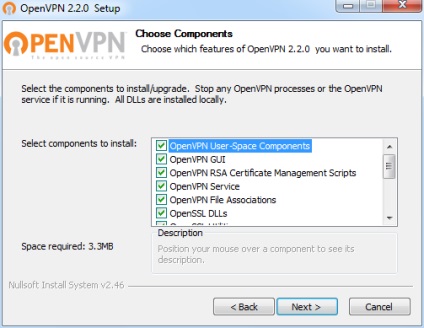
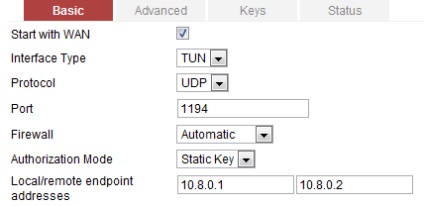
На вкладці Advanced треба буде додати кілька рядків у поле Custom Configuration:
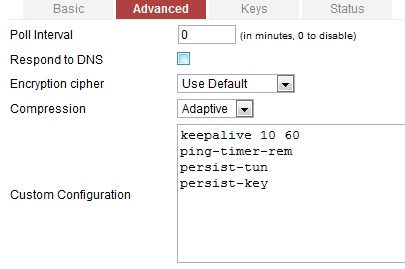
Нарешті, на вкладці Keys буде потрібно внести ключ, який ми згенерували раніше. Відкриваємо файл з ключем (див. Вище) і копіюємо все від рядка ----- BEGIN OpenVPN Static key V1 ----- до рядка ----- END OpenVPN Static key V1 ----- включно, а потім вставляємо це в поле Static Key. Має вийти так, як на скріншоті.
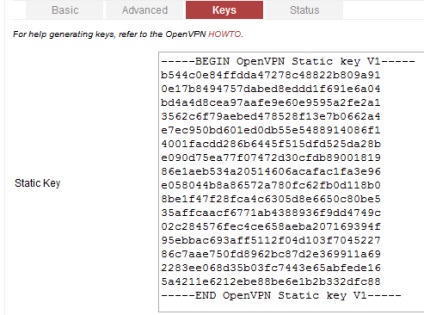
Не забуваємо натиснути на кнопочку Save і запускаємо сервер натисканням на Start now. На вкладці Status можна подивитися поточний стан сервера OpenVPN (включений або виключений), а також статистику по переданим і з отриманими даними, якщо сервер запущений. Тепер можна перейти до налаштування клієнта. На клієнтській машині (наприклад, на робочому ноутбуці) також треба буде встановити OpenVPN і скопіювати на неї файл key.txt. У папці C: \ Program Files \ OpenVPN \ config \ треба створити новий текстовий файл і скопіювати в нього наступні рядки:
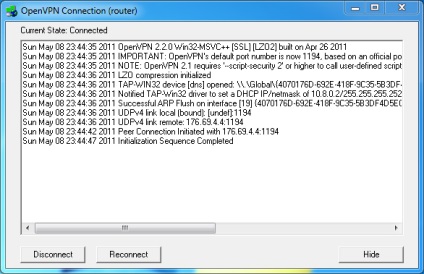
# 8673; # Налаштування TightVNC
Для віддаленого доступу до домашнього комп'ютера ми скористаємося програмою TightVNC. Вона, звичайно, багато в чому поступається вбудованим засобам Windows RDP, особливо в швидкості відтворення, але при цьому безкоштовна і дуже проста в налаштуванні. Володарям Professional-версій Windows XP / Vista / 7 краще все-таки скористатися RDP. (Відверто кажучи, і для Home Premium є обхідні шляхи.) Втім, альтернативних рішень, безкоштовних і не дуже, існує чимало. Але повернемося до TightVNC, скачування якої є звідси. Можна встановити або тільки сервер або клієнт, або і те й інше відразу. При установці краще відзначити галочками всі додаткові операції.
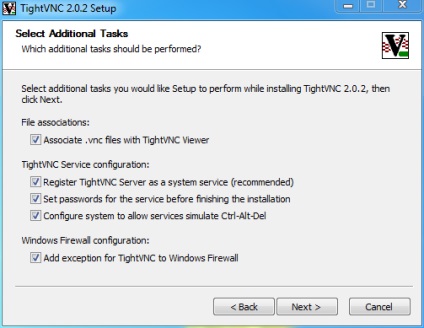
Заодно потрібно задати пароль для доступу до VNC-сервера і до його настройок. Ось і все - сервіс VNC буде автоматично запускатися при завантаженні комп'ютера.
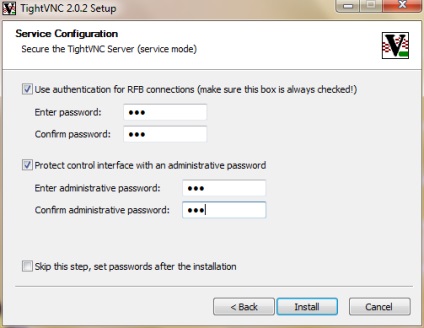
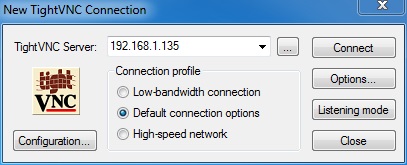
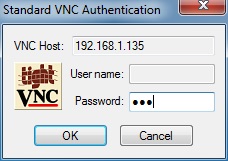
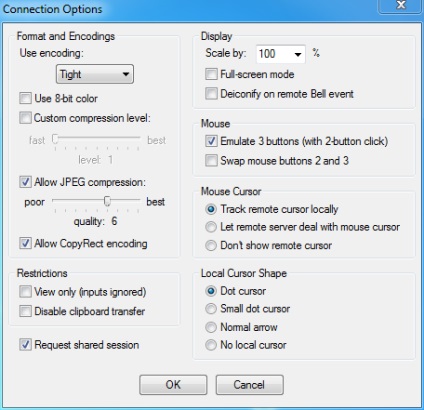
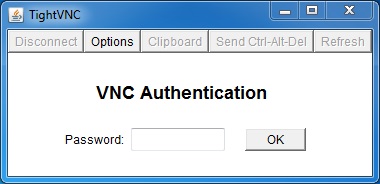
# 8673; # Static DHCP і WOL
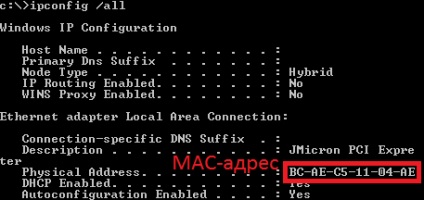
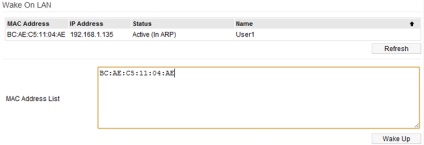
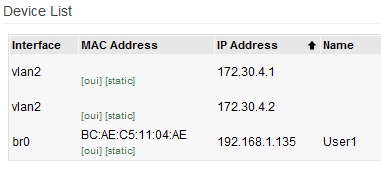
В результаті буде запропоновано налаштувати прив'язку IP до MAC. Можна вручну прописати таку прив'язку для кожного пристрою в локальній мережі. Робиться це в розділі Basic → Static DHCP. Вписуємо MAC, вказуємо бажаний IP, додаємо ім'я (Hostname) і натискаємо Add, а потім Save.
# 8673; # Налаштування QoS
За допомогою даної опції, в загальних рисах, можна пріоритезувати переданий трафік. Наприклад, зробити так, щоб для передачі якогось певного виду даних виділялася певна смуга пропускання. Для включення цієї опції треба поставити галочку Enable QoS в розділі QoS → Basic Settings. Також рекомендується привести настройки до виду, який показаний на скріншоті нижче. Клас трафіку за замовчуванням (Default class) можна вибрати інший, залежно від подальшої настройки.
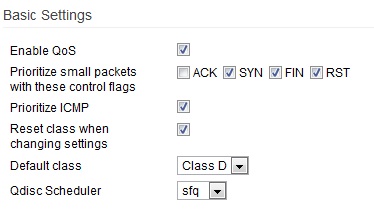
Потім в полях Max Bandwidth в розділах Outbound Rate / Limit і Inbound Limit треба вручну вказати максимальні швидкості (в кбіт / с) вихідного і вхідного трафіку вашого інтернет-з'єднання. Далі необхідно налаштувати класи трафіку і для кожного класу вказати швидкість у відсотках від загальної ширини каналу. Зверніть увагу, що немає сенсу вказувати 100% швидкості - не буває так, що в кожен конкретний момент є тільки якийсь один визначається тип трафіку. Всього нараховується 10 класів. Максимальний пріоритет має Highest, мінімальний - Class E. Важливо розуміти, що пріоритет і ширина каналу безпосередньо не пов'язані, це не одне і те ж. Якщо з'являється якийсь тип трафіку класу Highest, то він буде оброблений в першу чергу. Це не означає, що трафік будь-якого іншого типу або класу буде «повільним». Для домашнього використання можна цілком обійтися першими п'ятьма класами.
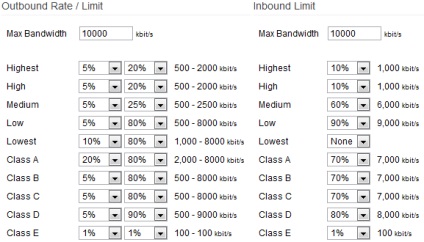
Це просто приклад, використовувати його необов'язково
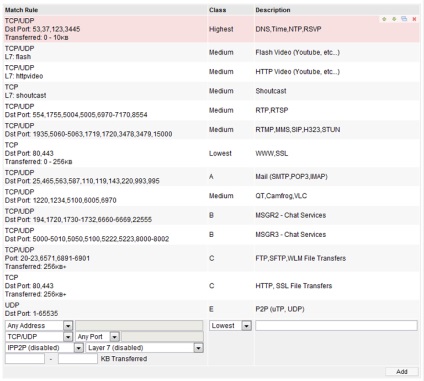
Це теж просто приклад
Розберемо приклад налаштування QoS, який наведено на скріншоті. У першому рядку з максимальним пріоритетом йдуть службові протоколи. Їм відведена дуже невелика ширина каналу, так як обсяг переданих даних зовсім малий, але при цьому від DNS-сервера для нас важливіше якомога швидше отримати відповідь. У Dst Port вказуються порти, до яких ідуть звернення. Потім є кілька правил з класом Medium, які обслуговують потокові дані. Для таких даних важлива стабільність каналу. Сенс використання фільтрації за обсягом трафіку, що проходить простий. У прикладі у нас є два схожих правила, що стосуються HTTP / HTTPS-трафіку. У першому випадку варто фільтр Transferred: 0-256kb, а в другому Transferred: 256 kb +. Передбачається, що більшість веб-сторінок укладається в 256 Кбайт, а все, що вище, швидше за все, є вже не просто спробою відкрити сайт, а щось скачати з нього. Тому в цих двох випадках застосовуються різні класи. Для правила FTP, SFTP, WLM File Transfers вказано фільтр просто по портам без поділу на вхідний / вихідний, так як велика ймовірність того, що ми не тільки завантажуємо дані, але і заливаємо їх, наприклад, на сервер. Нарешті, останнє правило намагається в першу чергу обмежити роботу uTP, який використовується в деяких torrent-клієнтів і часто створює зайве високе навантаження на мережу.
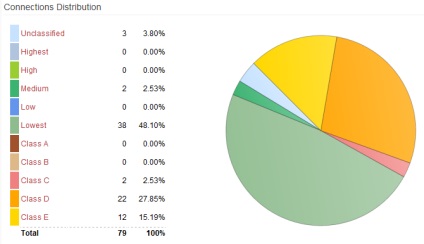
# 8673; # Статистика та моніторинг
TomatoUSB надає досить непогані кошти з моніторингу та збору статистики за все, що відбувається на роутері і в локальній мережі. У розділі QoS → View Graph в реальному часі оновлюються наочні графіки розподілу проходить трафіку по класах. Якщо клікнути по імені класу в таблиці зліва, то можна побачити точний список з'єднань. Зведена інформація із зазначенням, що і куди передається, доступна в QoS → View Details. Якщо з'являється надто багато Unclassified-трафіку, то найчастіше це привід задуматися над правильністю роботи мережі або налаштувань QoS.
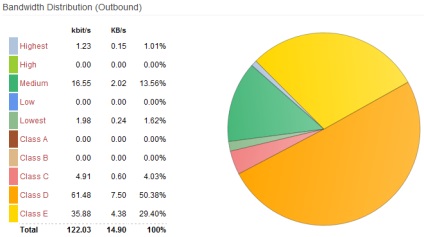
У розділі Bandwidth в реальному часі відображаються графіки завантаження каналу на кожному з мережевих інтерфейсів, а також доступна загальна статистка минулого трафіку за добу, тиждень або місяць. Щоб включити збір статистики, треба натиснути на посилання Configure і поставити галочку Enable, а в Save History Location вибрати місце для зберігання логів.
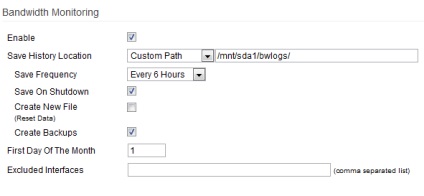
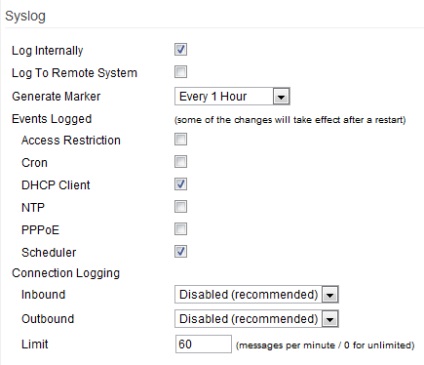
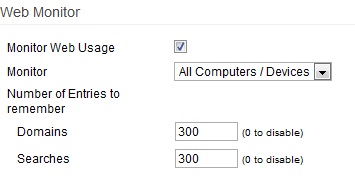
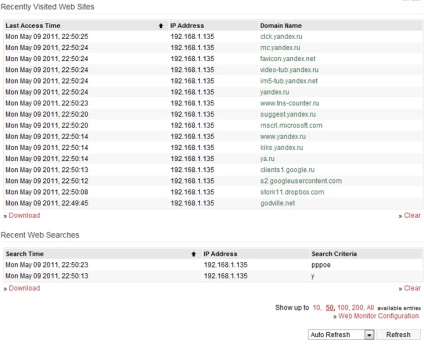
# 8673; # Управління частотою процесора
Частота CPU в ASUS RT-N16 спеціально знижена з 533 до 480 МГц. Виправити це «недогляд» можна, запровадивши в веб-інтерфейсі в Tools → System → Command наведений нижче набір команд і натиснувши Execute. Команда nvram set clkfreq встановлює частоту процесора і пам'яті. Її параметри вказуються за формулою «4x, 2x, 1x», тобто перше число (як раз частота CPU) вчетверо більше останнього і в два рази - передостаннього.
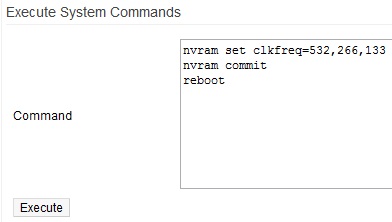
Після перезавантаження частота процесора і пам'яті підніметься. Однак в такому режимі роутер, швидше за все, буде дуже нестабільно працювати. Більш того, навіть з частотою за замовчуванням можуть спостерігатися проблеми в роботі роутера. Наприклад, перегрів. Щоб уникнути цього, можна примусово знизити частоту:
Емпіричним шляхом можна домогтися оптимального поєднання стабільності і швидкості роботи пристрою. Втім, найкраще самостійно подбати про більш ефективному охолодженні - акуратно зняти радіатор з процесора і за допомогою термоклею закріпити на ньому відповідний за розмірами радіатор, знятий з моста який-небудь старої материнської плати. Головне, щоб новий радіатор не заважав световодам.
# 8673; # Замість висновку
На цьому, мабуть, слід закінчити. Ми розглянули не дуже багато додаткових опцій, які з'являються після установки альтернативної прошивки. Всі інструкції, дані в статті, в певній мірі підійдуть і для більшості інших моделей роутерів з встановленої TomatoUSB. Якщо ви плануєте і надалі експериментувати з Optware, то рекомендується встановлювати його не в JFFS (і не включати цю опцію), а на зовнішній накопичувач. Для цього на ньому треба буде створити окрему папку
і дописати в USB and NAS → USB Support → Run after mounting на самому початку рядок
mount -o bind / mnt / sda1 / opt / opt
Також корисно завести окрему папку під дані. Наприклад, ось так
А у всіх місцях, де у нас йде доступ до даних (FTP, NetBIOS, запуск Transmission), використовувати саме її. Подальше розширення можливостей роутера залежить від ваших потреб і фантазії. Тільки пам'ятайте, що в усьому треба знати міру. Якщо ви встановили купу додатків і сервісів, то не варто дивуватися, що роутер раптом став перегріватися, перезавантажуватися або просто зависати. Почати більш глибоке знайомство з Optware можна з офіційних інструкцій і форуму TomatoUSB. Корисно заглянути і на сторінку одного з розробників. Загалом, інформації на просторах Мережі дуже багато. Вдалих вам експериментів!
CleverClean SLIM-Series VRpro - самий плоский робот-пилосос Незважаючи на невеликі, майже іграшкові габарити, новий робот-пилосос компанії CleverClean може похвалитися тим, чого не зможе зробити ніхто інший його більший побратим. Він легко пропилососити під диваном або комодом, де пил може збиратися місяцями, а то й роками, адже дістатися туди нелегко навіть звичайними засобами: шваброю і ганчіркою
Згода на обробку персональних даних