Рубрика: Огляди та думки.

Отже, системний адміністратор встановив новеньку Windows Vista (велика частина описуваних дій застосовна також і для Windows XP) на вашому комп'ютері і пішов. Ви починаєте працювати і відчуваєте, що щось не так. Начебто все працює, все нормально, але хочеться щось поміняти, змінити, що невловимим чином заважає продуктивно працювати. Саме про це і піде мова.
Все, що ми розглянемо, входить в премудрості, що відрізняють досвідченого користувача від звичайного.
Відключаємо Центр обслуговування (утиліта msconfig)
Кожен раз при запуску системи з'являється гордовитий «Центр початкового налаштування», який поспішає порадувати нас назвою операційної системи, процесором комп'ютера, його оперативною пам'яттю і іншими настройками (рис. 1).
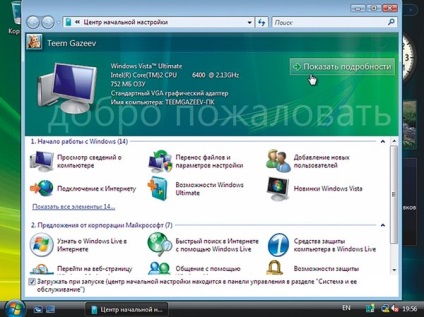
Мал. 1. Центр початкового налаштування операційної системи.
Все це добре, але на двадцять п'ятий раз запуску хочеться його відключити. У нашому випадку все просто - досить зняти галочку "Завантажувати при запуску». А як бути з іншими додатками, які стартують при запуску? Зазвичай вони висять в системному треї біля годинника. У самій системі передбачена спеціальна папка «Автозавантаження», яку можна відкрити і покласти в неї все, що завгодно, наприклад, зображення, і воно буде відкриватися при запуску (рис. 2).
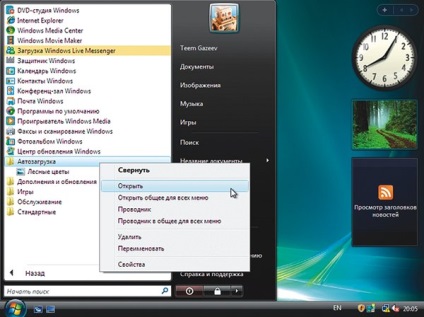
Мал. 2. Папка «Автозавантаження» в меню «Пуск». Зображення «Лісові квіти» порадує користувача при наступному завантаженні.
Однак це дуже простий спосіб, призначений лише для самих недосвідчених користувачів. Насправді, при старті системи завантажується багато інших програм, які взагалі не відображаються в папці «Автозавантаження». На чистій, свіжовстановленому системі, як приклад такого додатка можна привести «Центр обеcпеченія безпеки Windows» (Windows Defender). Його іконка з зображенням знаку оклику на щиті видно біля годинника.
Поєднання клавіш Windows + R (запам'ятайте це поєднання!). Windows - це кнопка на клавіатурі з прапорцем. З'являється вікно «Виконати», в якому ми вводимо значення «msconfig» (рис. 3).

Мал. 3. Вікно «Виконати» і команда «msconfig».
Натискаємо кнопку «ОК» і бачимо вікно «Конфігурація системи». Ми можемо взагалі зняти галочку "Завантажувати елементи автозавантаження», визначивши значення «Вибірковий запуск» (рис. 4).
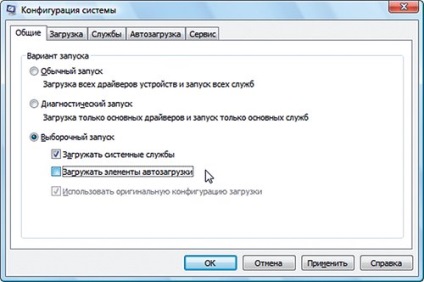
Мал. 4. Повне відключення елементів автозавантаження.
Подібний вибір здорово допомагає при боротьбі з вірусами - так, вони теж завантажуються автоматично, і це завантаження можна відключити. У нас же поки чиста система, тому нам потрібна більш розумна, тонка настройка. Переходимо на вкладку «Автозавантаження», і тут ми бачимо, по-перше, наш малюнок «Forest Flowers» (лісові квіти), а по-друге, «Windows Defender» (рис. 5).

Мал. 5. Список додатків, що запускаються при старті системи.
Ми можемо зняти галочки тих додатків, які не повинні запускатися автоматично. Визначитися з вибором допомагає поле «Розташування», в якому вказується шлях, що запускається. Таким чином, ми можемо дізнатися, корисна це програма або шкідлива.
Зараз ми бачимо не надто багато значень списку лише тому, що це нова система. Подальша установка таких програм, як Lingvo, Power DVD, Flash Get і, звичайно ж, антивірусних пакетів, значно збільшить список. Нам же залишиться вирішити, які з програм дійсно потрібні при запуску системи. При цьому слід пам'ятати, що великий список суттєво збільшує час завантаження системи. Крім того, слід час від часу перевіряти автозавантаження - в неї ж потрапляють віруси і всякий шпигунський софт.
Налаштовуємо інтерфейс (настройка швидкодії)
Подивившись пару годин на чарівні розвороти вікон, на які спалахують і затухаючі меню, на повільне розгортання найголовнішою панелі «Пуск» і як слід усім цим насолодившись, хочеться, нарешті, почати працювати і відключити всі ці чудові ефекти. Ні, ні, я не закликаю вас повернутися до аскетичному інтерфейсу «а-ля Windows 98» (хоча є і такі любителі), просто давайте залишимо все оформлення, але зробимо так, щоб вікна і пункти меню розгорталися миттєво. У меню «Пуск» клацаємо правою кнопкою миші на заголовку «Комп'ютер», вибираємо значення «Властивості». У вікні «Система» клацаємо по посиланню «Додаткові параметри системи», розташованої на бічній панелі. З'являється вікно «Властивості системи», в якому ми переходимо на вкладку «Додатково». Тут ми бачимо групу «Швидкодія», яка як це і випливає з назви, дозволяє управляти швидкодією комп'ютера. Натискаємо на кнопку «Параметри», встановлюємо перемикач в положення «Особливі ефекти» і вибираємо наступні значення (рис. 6).
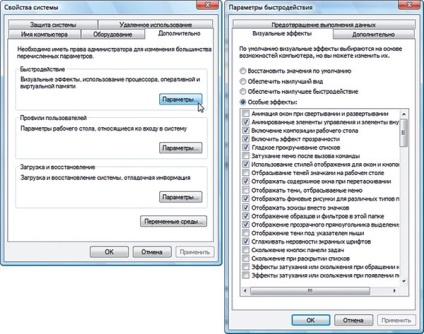
Мал. 6. Налаштування швидкодії системи.
Звичайно, ми можемо вибрати і саме значення «Забезпечити найкращу швидкодію». Правда, в цьому випадку ми і отримаємо той самий інтерфейс «Windows 98». Якщо ж ми знімемо галочки для ефектів на кшталт «Анімація вікон при згортанні і розгортанні» і «згасання меню після виклику команди», то отримаємо бажаний «миттєвий» інтерфейс. Всі інші параметри - на зразок фірмового стилю Windows Vista і прозорості вікон, залишаться, що буде нас радувати і наповнювати почуттям прекрасного.
Приховані і системні файли
Віруси - (в комп'ютерному світі) це не якісь невидимі звірки, які так і норовлять вразити наш комп'ютер, а цілком певні файли, з розширенням * .exe або * com. Коли ми користуємося флешками, отримуємо пошту, підключаємо зовнішні жорсткі диски, бажано повністю бачити вміст носіїв. Для цього корисно включати режим відображення прихованих і системних файлів. Справа в тому, що творці операційної системи Windows деякі файли приховують від користувачів, щоб вони не лякалися і випадково їх не видаляли. Проблема в тому, що більшість вірусів якраз і маскується під приховані і \ або системні файли. Для того, щоб їх побачити, відкриваємо «Комп'ютер» і в головному меню ... Стоп, а куди поділося головне меню? Натискаємо клавішу Alt - меню з'являється, вибираємо "Сервіс \ Властивості папки», на вкладці вид знімаємо галочки "Приховувати захищені системні файли», «Приховувати розширення для зареєстрованих типів файлів», а також вибираємо перемикач «Показувати приховані файли і папки» (рис. 7).
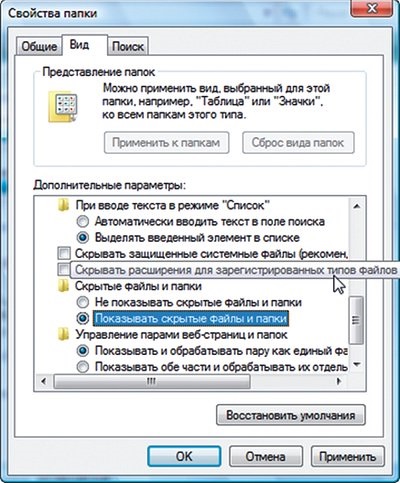
Мал. 7. Зміна виду файлів.
Втім, якщо набридне спостерігати напівпрозорих привидів на своєму комп'ютері, то можна повернути всі налаштування назад. І включати їх тільки тоді, коли потрібно.
Який у мене комп'ютер? утиліта dxdiag
Дзвінок в бухгалтерію - «Здрастуйте, які у вас комп'ютери стоять?» Відповідь - «Здрастуйте, вони білі, е-е-е, з кнопочками». Через півгодини вдалося отримати відомості, які наводяться у вікні «Система» (рис. 8).
Ми бачимо знову-таки тактову частоту процесора і об'єм оперативної пам'яті. А як дійсно швидко оцінити конфігурацію комп'ютера? Знову використовуємо поєднання клавіш Windows + R, у вікні «Виконати» вводимо команду «dxdiag». Відкривається так звана утиліта «Засіб діагностики DirectX», в якій ми бачимо повну назву операційної системи, модель материнської плати (поєднання полів «Виробник комп'ютера» і «модель комп'ютера»), параметри процесора, оперативної пам'яті, версію Direct X (рис. 9) .
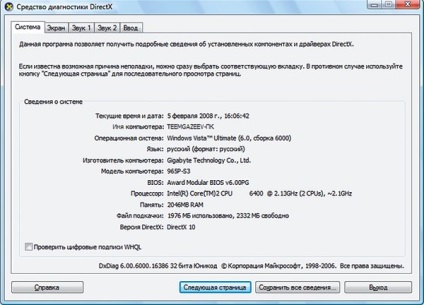
Мал. 10. Відомості про екран.
Точно таким же чином на вкладці «Звук» можна отримати інформацію про звукової карти, на вкладці «Введення» - відомості про клавіатуру і миші.
Звичайно, представлені дані не претендують на вичерпне опис комп'ютера, але їх зазвичай буває достатньо.
управління комп'ютером
Після переустановлення системи не працює звук? Всі дроти підключені, і ваші колонки працюють на комп'ютері колеги? Значить, проблема в драйвері на звукову карту. Драйвери - це такі програми, які створюються, як правило, виробниками комплектуючих, які змушують ці самі комплектуючі нормально працювати в поєднанні з операційною системою. При установці системи зазвичай частина драйверів встановлюється автоматично, інша вимагає ручного регулювання. Для визначення відсутніх драйверів клацаємо правою кнопкою миші на іконці «Комп'ютер» і в меню вибираємо пункт «Управління» (рис. 11).

Мал. 11. Управління комп'ютером.
У розділі «Диспетчер пристроїв» ті пристрої, на яких не встановлені драйвери, виділяються спеціальними іконками (рис. 12).
Мал. 12. Диспетчер пристроїв.
Тут вже можна здогадатися, що «Аудіопристрій» - це щось пов'язане зі звуковою картою, а якщо на ній стоїть попереджає іконка зі знаком оклику - значить, розбиратися треба саме з ним.
Управління комп'ютером також допомагає розібратися з флешкою, яка фізично вставлена в USB-вхід, а в провіднику не відображається. Таке іноді трапляється навіть в Windows Vista. Для того, щоб флешкою можна було скористатися, переходимо до розділу "Керування дисками", виділяємо знімний пристрій, клацаємо на ньому правою кнопкою миші, а потім вибираємо значення «Змінити букву диска або шлях до диска ...» (рис. 13).
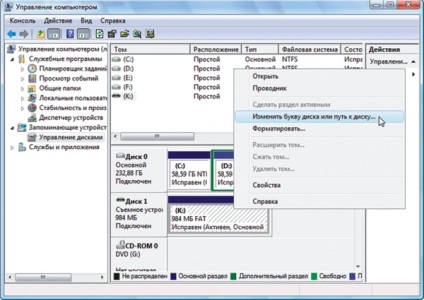
Мал. 13. Управління дисками.
Майстер, який запуститься в ході виконання цієї процедури, допоможе вирішити проблему.
Реєстр Windows
Реєстр Windows - це сховище всіх тонких налаштувань, прихованих від звичайного користувача. На жаль, довідка останньої версії операційної системи Windows Vista і раніше не містить ніякого опису параметрів і способів тонких налаштувань. Втім, цей недолік компенсується ентузіастами, які з виходом кожної нової версії Windows накидаються на неї і розкопують навіть ті настройки, які абсолютно недокументірованни на самому сайті Microsoft.
Розглянемо один корисний приклад зміни значень реєстру. В операційній системі при установці вводиться інформація про власника, яка потім доступна в розділі меню «Про програму» в будь-якому додатку (рис. 15).
Мал. 15. Програма «Калькулятор» зареєстрована на користувача «Teem Gazeev» і організацію "- || + _ + || -».
Мал. 16. Зміна параметрів реєстру.
Нові значення набувають чинності відразу, без перезавантаження комп'ютера. В результаті підпис до ліцензії змінилася (рис. 17).
Мал. 17. Новий підпис ліцензії.
Коли у мене була встановлена операційна система?
Питання, звичайно, цікаве. Здається, місяця три назад ... Або вже більше? Ми можемо дізнатися дату установки з точністю до хвилини! Знову натискаємо клавіші Windows + R, у вікні «Виконати» вводимо команду «cmd». З'являється чорне консольне вікно, в якому ми вводимо «systeminfo». Через деякий час виводиться багато цікавої інформації - дата установки системи і її назва, загальна тривалість поточного сеансу, розташування системної папки, часовий пояс, обсяг оперативної пам'яті і ще багато всього (рис. 18).
Так, до речі, якщо далі набрати слово "help", то ми побачимо цілий список всіх команд, які підтримуються командним рядком. Наприклад, спробуйте команду «shutdown / p».
У цій статті ми розглянули лише верхівки айсбергів, які представляють собою всі ці утиліти, інструменти і додатки. Більш детальну інформацію про кожного з них ви зможете знайти в довідці в Інтернеті, а також банальним методом проб і помилок. І пам'ятайте: все, що я розповів, є не якимись секретами системних адміністраторів, а лише навичками досвідченого користувача, якими більшість вже володіє.
Підписуйтесь на канал infoCOM.UZ в Telegram. щоб першими дізнаватися про ІКТ новинах Узбекистану