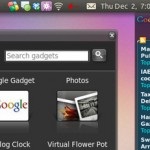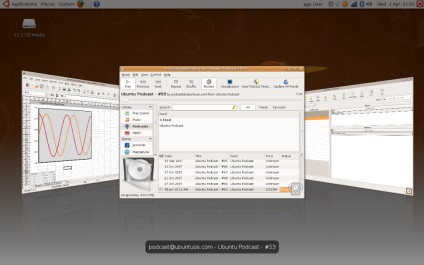
Існує дуже багато програм для бекапа операційних систем або розділів, на яких вони розташовані, але це все сторонні утиліти. Для ОС Linux Ubuntu існує внутрішня утиліта, що дозволяє виконати бекап без перезавантаження з Live CD або USB, а також бекапіть тільки вибрані вами папки та файли.
Sbackup є просте рішення резервного копіювання для робочої машини з ОС Ubuntu. Він дозволяє створювати резервні копії окремих файлів і каталогів, визначати максимальний розмір файлу резервної копії, використовувати регулярні вирази для виключення певних файлів і папок, а також багато іншого. Ці резервні копії можуть бути збережені на тій же машині, на зовнішніх носіях або навіть на віддаленому комп'ютері. Давайте подивимося, як встановити та налаштувати Sbackup для створення резервного копіювання та відновлення для машини з ОС Ubuntu.
Для установки Sbackup наберіть наступну команду в терміналі:
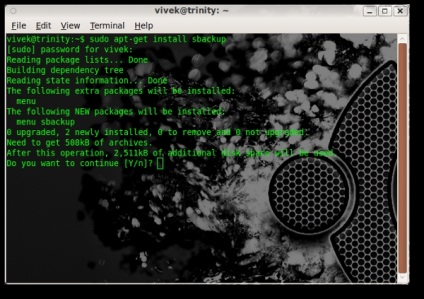
Створення бекапа з використанням Sbackup.
Після установки Sbackup можна запустити. Для цього перейдіть Система -> Адміністрування -> Simple Backup Config.
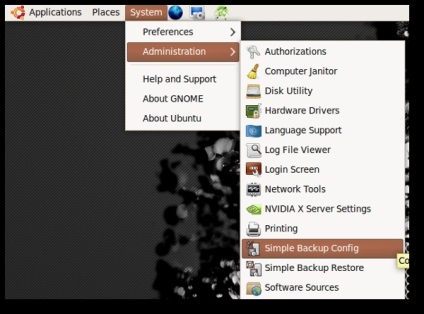
Так виглядає вікно SBackup.
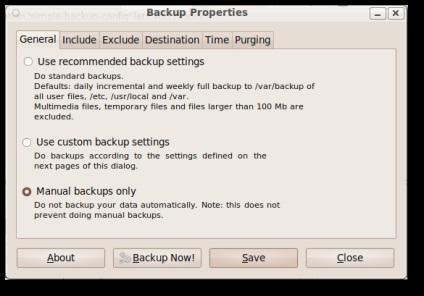
Як ви можете побачити на першій закладці «General» є 3 опції для створення бекапа. Залежно від того, що вам потрібно, ви можете вибрати той, яким хочете скористатися. Програмою можна скористатися в 3-х режимах:
- Використовувати рекомендовані настройки бекапа (Use recommended backup settings). У цьому режимі буде використано стандартні. Все що необхідно зробити - це натиснути клавішу «Backup now», щоб виконати бекап папок і файлів за замовчуванням.
- Використовувати для користувача настройки бекапа (Use custom backup settings). Цей режим бекапа налаштовується користувачем, який сам задає що і куди потрібно зберегти. У цьому режимі можна налаштувати бекап за розкладом.
- Одноразовий бекап (Manual backups only). Цей тип бекапа необхідно використовувати якщо вам не потрібні регулярні сохранкі вашої системи. Також тут можна виконати бекап того, що вам потрібно.
На цій вкладці відзначимо меню для призначеного для користувача бекапа даних (Use custom backup settings).
Наступна вкладка «include», яка дозволяє вам визначити ті папки і файли, які ви хочете включити в створення бекапа. Тут можна додати файл або папку натисканням відповідної кнопки на формі.
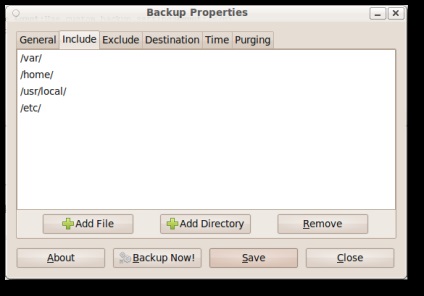
Третя вкладка це «exclude». Тут можна задати шляху, файлові системи, розміри файлів, які ви хочете виключити з резервної копії. Для прикладу, якщо ви додали теку для бекапа, але не хочете бекапа файлів розміром в 50 МБ і більше, то можете скористатися даними меню для їх виключення з резервної копії.
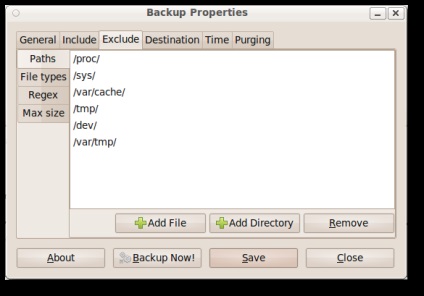
Наступна вкладка це «Destination». Вона визначає місце, куди буде збережений ваш бекап.
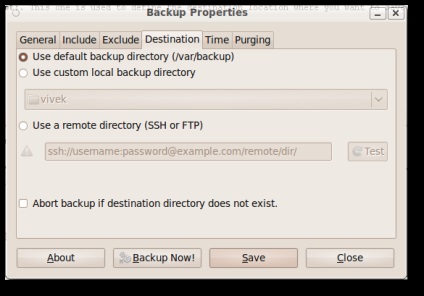
Як видно, тут є три варіанти для визначення місця збереження бекапа. Перший - це папка за замовчуванням / var / backup /. Другий - це папка обрана користувачем. І третій - це на випадок, якщо необхідно зберегти бекап на іншому комп'ютері.
На п'ятій вкладці задається час регулярного виконання бекапа.
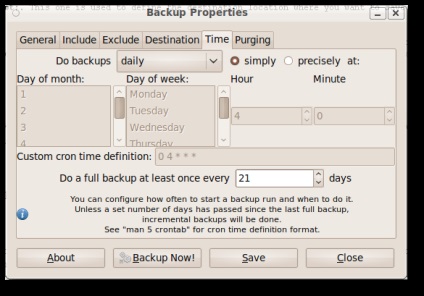
Остання закладка це «purging». Вона визначає на скільки старі бекапи необхідно видаляти, щоб не засмічувати систему. Тут можна вибрати 2 варіанти: по заданому інтервалу в днях (бекапи старше заданого періоду будуть видалятися) або за замовчуванням логарифмический період (Logarithmic (Recommended)).
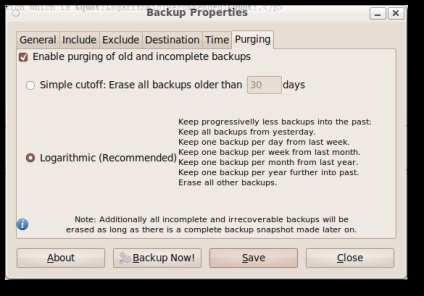
Тепер всі налаштування виконані, і для їх застосування необхідно натиснути кнопку «Save». Однак ми можемо також використовувати клавішу «Backup Now!» Для виконання цього бекапу зараз.
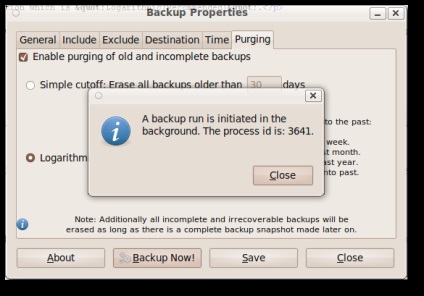
Відновлення з резервної копії.
Для того щоб відновитися з раніше створеного бекапа перейдіть Система -> Адміністрування -> System Backup Restore.
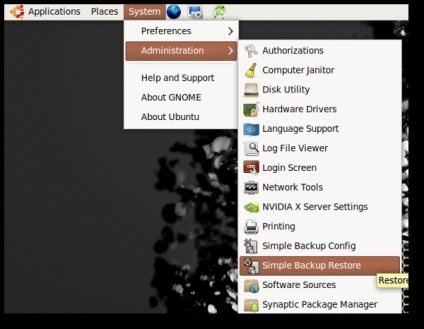
Далі просто виберіть той бекап, з якого ви хочете відновити систему.
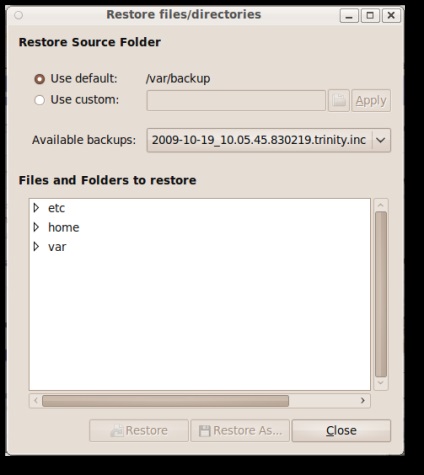
Тут можна вибрати або папку бекапов за замовчуванням / var / backup /, або ту, куди ви зберігали ваші бекапи.
Якщо ви шукайте додаток для безпечного відновлення пошкоджених файлів вашої системи, або хочете зробити відкат якихось налаштувань, то Sbackup це оптимальний варіант.
Також рекомендую прочитати:
- Як відновити втрачені ліцензійні ключі Windows і програм з неробочого комп'ютера
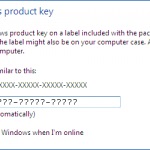
- Встановлено втрачених даних і розділів за допомогою Ubuntu liveCD

- Як налаштувати фаєрвол в Linux

- Як виправити помилку «File Not Found: Grub Rescue» при завантаженні Ubuntu
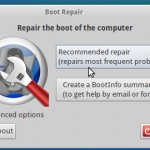
- DockBarX - як альтернатива Unity Launcher

- Google Gadgets для робочого столу в Ubuntu