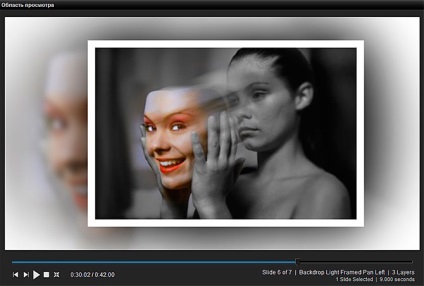
Маскування прозорого типу подібно напівтонової маскування, яке ви вивчили. Він використовується, щоб управляти тим, що ви побачите і що - ні, але прозорі маски роблять це більш прямим способом. Тому що для прозорої маски байдужі колір, яскравість або градієнт. Єдино, що впливає на прозору маску, це її розташування.
Згадайте знову приклад створення традиційної маски. Ви створили коло, додавши віньєтку до квадратному шару постійного кольору. Коли ви перетворили цей круг в прозору маску, він впливав на область кола так, щоб показати розташований під ним шар білого кольору, до якого він був приєднаний. Так працюють буквально все прозорі маски. Вони показують маскувати шар там, де вони розташовані, і приховують його всюди в залишилася області.
Не всі типи файлів підтримують прозорість. JPEG, дуже поширений формат цифрової фотографії, прозорість не підтримує, таким чином ви будете не в змозі використати файли JPEG як прозорі маски. Щоб використовувати зображення як прозору маску, ви повинні будете знайти формат файлу, який підтримує прозорість. До таких поширеним форматам відносяться PSD. PNG, GIF і TIFF.
Скажімо, ви використовуєте серце. Додайте зображення серця як шар в список шарів, перетворіть цей шар в маску, і він зв'яже себе з шаром, розташованим під ним. Це змусить масковане зображення з'явитися в формі серця.

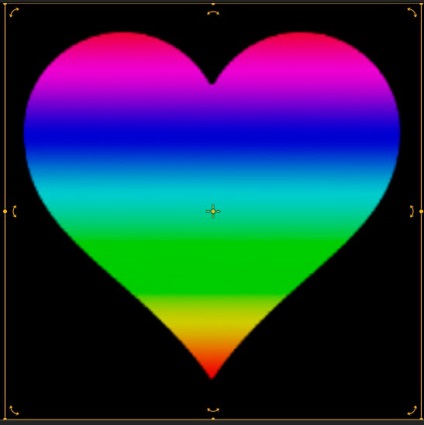
Так само, як для напівтонових масок, можна вибрати тип маски напівтонової інвертована. Така інвертована маска блокувала б показ всього в області серця.

Навіть не маючи маскованих зображень, можна зробити чудові слайди, використовуючи прозорі маски. Давайте розглянемо приклад, в якому створимо рухомий колаж з двома зображеннями. Одне з них буде служити фоном, а інше буде замасковано, і створить цікаве доповнення до слайду. Для створення ефекту ви можете вибрати будь-яку пару зображень зі своєї колекції.
Щоб створити прозору маску змішування
1. Створіть новий слайд з будь-якими двома зображеннями.
2. Встановіть час слайда в 6 секунд і час переходу в 2 секунди.
3. Відкрийте вікно параметрів слайда, клацніть по будь-якого шару і зайдіть в закладку Параметри шару.
4. Виберіть, яке зображення ви хочете перетворити в фон, і перемістіть його в шар 2.
Щоб підготувати слайд до ефекту, зробіть невеликі візуальні зміни в слайді, починаючи з фону.
5. Виберіть шар 2 і змініть режим заповнення так, щоб заповнити кадр.
6. Клацніть по закладці Корекція.
7. Встановіть прапорець Колір для шару 2, залишивши колір сірим.
8. Клацніть по закладці Параметри шару.
Далі ми створимо маску, яка дозволить керувати тим, як буде виглядати на слайді шар 1.
9. Виберіть шар 1.
10. Клацніть по іконці (+), щоб створити новий шар. Виконайте в випадаючому меню команду Додати маскує шар> Додати кольоровий шар.
11. Виберіть червоний колір і клацніть по ОК. щоб додати новий шар. Майте на увазі, що колір прозорих масок значення не має. Скажімо, червоний колір - хороший вибір для візуального виділення масок в проекті.
12. Перейшовши в закладку Параметри шару. в панелі Тип шару. зі списку Тип маски виберіть значення Прозора.
Маска повинна бути приєднана до шару 1 (тепер шаром 1 стала маска). Щоб закінчити ефект, додамо масці рух.
13. Клацніть по закладці Ефекти.
14. Виберіть шар 1 і в початковій позиції встановіть наступні значення:
15. У кінцевій позиції встановіть наступне:
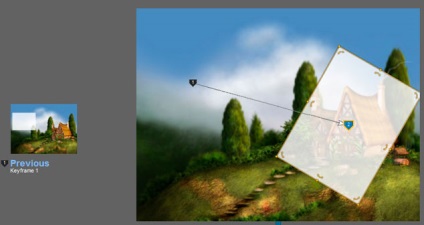
По-перше, зверніть увагу, що прозора маска показує шар 2 тільки там, де вона насправді знаходиться. Тобто, при переміщенні і зміні позицій маски вона показує шар тільки в тому місці, де сама перебуває.
По-друге, ви можете переміщати маску, шар, який вона маскує, або обидва цих об'єкту.
Цифрові маски можуть оновлюватися. Це одне з найсильніших властивостей даної функції. Ви можете переміщати маски по своїй волі, а дія маски буде змінюватися в залежності від того, як керують маскою.
Рух, редагування і корекція масок.
Як ви бачили в попередньому прикладі, до масок можна застосувати рух точно так же, як до будь-якого іншого шар. Використання руху маски - ключова частина прийомів створення класних ефектів за допомогою маскування. Навіть при тому, що маска - спеціальний тип шару, вона залишається шаром, і до неї застосовні всі інструменти ProShow для шарів.
Використовуйте параметри панелі Рух закладки Ефекти вікна параметрів слайда, щоб застосувати до маски всі типи руху. Пам'ятайте, що ви можете створювати ключові кадри для управління розподілом тимчасових інтервалів руху. Крім цього, ви можете застосувати ефекти з панелі Корекція закладки Ефекти вікна параметрів слайда, щоб розкрити чудові потенційні можливості маскування при роботі з напівтоновими масками. Так як напівтонові маски відпрацьовують рівень сірого в шарі, а ефекти корекції можуть змінювати ці рівні, використовуючи ключові кадри, ви можете створити чудові ефекти. Працюючи з напівтоновими масками, поекспериментуйте з корекціями чорної і білої точки. Стосовно до прозорих маскам, поекспериментуйте з непрозорістю і розмиванням.
Якщо життєво необхідно скомбінувати анімацію з прозорістю, спробуйте використовувати анімаційний файл GIF. Хоча ці файли мають суттєво меншу роздільну здатність, вони підтримують прозорість.
Маскування vs. контурів і рамок.
Ви можете задатися питанням: "Чому я зобов'язаний використовувати маску, коли можу просто додати прозорий контур або рамку до слайду і отримати майже той же результат?" Головною перевагою масок в порівнянні з контурами і рамками є їх чудова гнучкість. Погляньте на це під таким кутом.
Ви хочете зробити серце, подібне до того, що ви бачили вище. Замість того щоб використовувати маску, ви просто створите зображення серця з прозорістю і перетягніть його в слайд. Це допоможе уникнути маскування, але ви зіткнетеся з певними труднощами. Що станеться, якщо ви захочете перемістити оточення серця по слайду? Замість того щоб просто залишити серце в центрі кадру, ви будете змушені фактично переміщати його з місця на місце.
При використанні рамки ви побачите краю рамки, і ефект буде зруйнований. Ви взагалі не можете переміщати цю рамку, не зіпсувавши зображення. На довершення неприємностей, що, якщо ви захочете переміщати і рамку, і зображення? Що, якщо ви використовуєте кілька зображень? Все це змусить вас стежити за тим, де розташовані краю рамки.
Де застосовувати маскування на практиці
Ви тепер дізналися, як використовувати маскування, але залишився без відповіді питання: що ж все-таки можна робити за допомогою маскування? Найпривабливіша риса маскування - воно забезпечує таку творчу свободу, що важко точно вибрати, в яких видах ефектів його добре використовувати. Щоб підштовхнути вашу фантазію, ось невеликий список ідей, як можна використовувати маскування в презентаціях:
- Змішайте два зображення за допомогою полутонового маскування при різних кутах градієнта. Збільште масштаб одного зображення, одночасно зменшуючи масштаб другого, створюючи відчуття візуальної глибини.
- Вдихніть життя у вікна, дверні отвори і інші подібні ділянки фотографій, поміщаючи в них прозору маску, що дозволяє показати в них інші зображення.
- Об'єднайте два різних види одного і того ж зображення за допомогою маскування. Додайте одне як фон, а інше - на передньому плані, разом з прозорою маскою, яка залучає увагу до цікавих частин зображення.
- Створіть "щілину для пошти", встановивши прозору маску у вигляді довгого прямокутника в середині слайда. Зображення можуть бути переміщені в поштовій скриньці, не порушуючи пропорцій кадру слайда. Поліпшите трохи ефект, додавши зображення в передній план.
- Задайте зображень цікаву текстуру, для перетворення фактичного зображення в півтонову маску і приєднуючи її до зображення, що має абстрактну текстуру або малюнок.
- Створіть рухливий центр уваги, вставивши дві версії одного і того ж зображення в слайд, одну з них із зменшеною яскравістю. Додайте прозору маску до яскравої версії в формі кола, і переміщайте її. Тепер у вас є джерело світла, який переміщається по затемненому зображенню, висвітлюючи його.
Один з кращих способів придумати ваші власні ефекти маскування - подивитися, що роблять інші люди за допомогою цієї функції. Можна знайти багато чудових презентацій в Producer, що показують можливості маскування, заходячи на Facebook або відвідуючи канал Photodex YouTube: