У цьому блозі ви знайдете уроки і поради по роботі в Adobe Photoshop. Обробка фотографій в Фотошопі не буде для вас проблемою. Ви знайдете тут статті про професійному редагуванні цифрових фотографій (наприклад, весільних фото), дізнаєтеся як виконати ретуш фотографій в Photoshop, як відновити старі фотографії, як поліпшити фото за допомогою Фотошопа і багато іншого.
Можливо вам подобаються фотографії, виглядають, як намальовані фарбами, а можливо ви ненавидите їх. У будь-якому випадку вам буде корисно знати, як вони робляться. Цей урок показує дуже простий спосіб робити псевдо-HDR-фотографії в Photoshop'e. Вам не потрібні для цього спеціальні знімки, підійдуть звичайні, в форматі JPEG. Якщо ви вмієте працювати з масками в Photoshop, це вам допоможе.
Ось такий результат можна отримати за допомогою цього уроку:
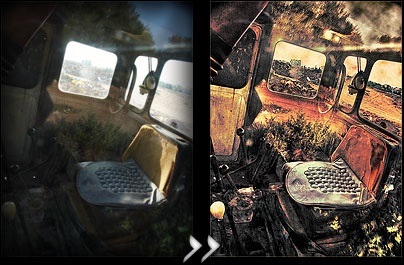
Перший крок дуже важливий, це основа для майбутнього HDR-знімка.
Йдемо в меню image (зображення)> adjustment (корекція)> shadow / highlight (світла / тіні) (натискаємо до параметри) і встановлюємо наступні налаштування (з верху в низ):
shadows amount (кількості): 50%
tonal width (Ширина тонового діапазону) 45%
radius (Радіус) 44px
high-light amount (Ефект) 67%
tonal width (Ширина тонового діапазону) 65%
radius (Радіус) 46px
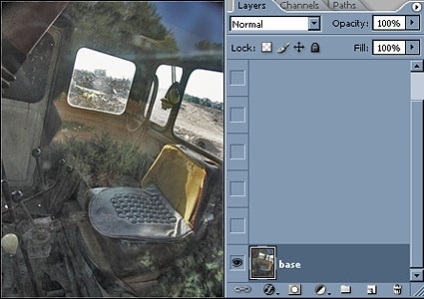
Дублюємо шар (CTRL + J) і міняємо режим накладення шару на Color Dodge (освітлення основи). Ця дія посилить кольору і зробить світлі ділянки чисто білими.
В наступному кроці ці ділянки відновляться за допомогою деяких дій.
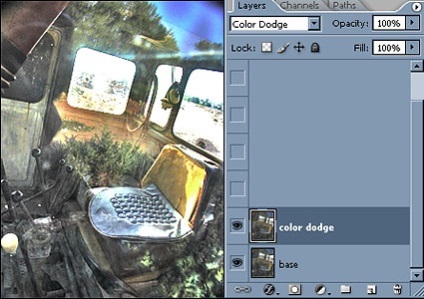
Дублюємо поточний шар (CTRL + J) і міняємо режим накладення шару на Linear Burn (Лінійний Затемнювач). Фотографія покрилася чорними плямами? Не лякайтесь.
Встановимо колір переднього плану на чорний і застосуємо команду select (виділення)> color range (колірний діапазон) fuziness (Розкид) = 100> OK.
Створюємо маску шару (на панелі шарів внизу іконка позначена червоним кружком), тепер чорний колір зник. Щоб згладити нерівності фото, вибираємо маску шару і застосовуємо filter (Фільтр)> gaussian blur (Розмиття по Гауса) (значення від 1 до 5 залежно від фото).
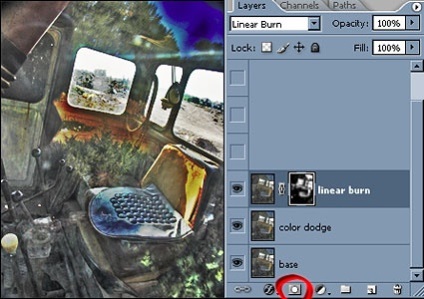
Наступний крок дуже простий. Дублюємо шар «linear Burn» (Лінійний Затемнювач), і міняємо режим накладення шару-копії на Overlay (Перекриття), вибираємо маску шару і тиснемо ctrl + i (select (Виділення)> invert (Інверсія)). Ця дія затемнить занадто світлі тіні і підвищить контрастність.
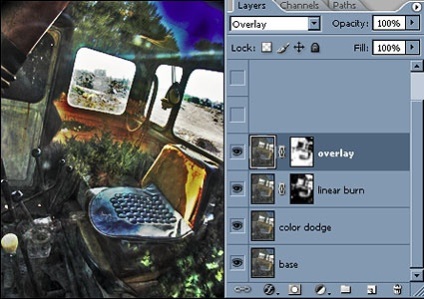
Тепер підкоригуємо ще трохи фотографію. Пограйте з прозорістю шару. Оптимальне значення прозорості шару "Overlay" (Перекриття) буде приблизно 40%, а для шару «Linear Burn» (Лінійний Затемнювач) 55%.
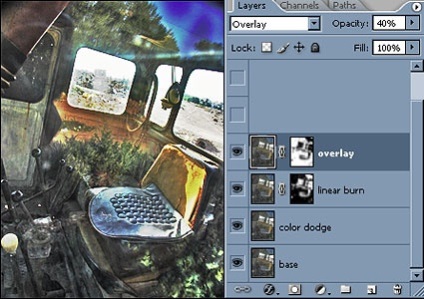
Зробіть колір переднього плану білим. Застосуємо команду select (Виділення)> color range (Колірний діапазон) зі значенням fuziness (розкид) = 100. На світлих областях з'являться «повзіть мурахи». Дублюємо перший шар і переміщаємо копію поверх інших шарів. Додаємо маску шару. Виділяємо маску шару. і застосовуємо filter (фільр)> gaussian blur (Розмиття по Гауса).
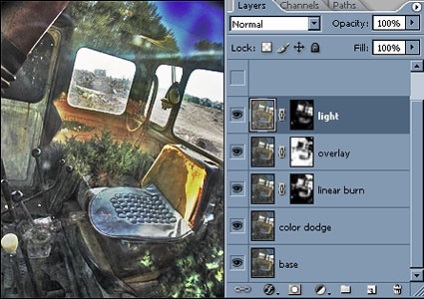
Тиснемо на іконку, позначену червоним кружком і вибираємо з меню gradient map (Карта градієнта). Це коригувальний шар, який перетворює кольори на фото відповідно до обраного градієнтом. У правій частині картинки ви бачите градієнт, який був застосований до даної фотографії. Завантажте виділення з маски шару «light» (Ctrl + клік на масці шару «light»; при цьому активним у вас повинен залишатися шар з градієнтом), інвертуйте його (select (Виділення)> invert (Інверсія)) і натисніть на іконку «add layer mask »(Додати шар маску) (На палітрі шарів маленький прямокутник з колом усередині). Міняємо режим накладення шару з градієнтом на Hard light (Тверде світло) і зменшуємо прозорість до 72%.
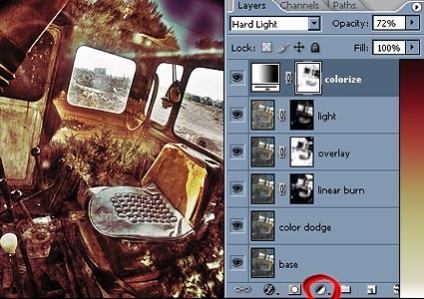
Я використовував деякі коригування, щоб отримати кінцевий результат, наприклад, filter (фільтр)> render (Візуалізація)> clouds (Хмари). Але ви можете зупинитися і на цьому кроці.