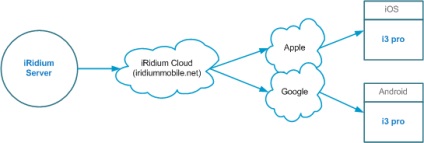
. Без iRidium Server відправити Push повідомлення не можна
. Якщо панель керування не підключена до інтернету, Push не прийде
Будь-яка подія iRidium Server можна використовувати, щоб відправити Push повідомлення:
- Команда з панелі управління або web-інтерфейсу сервера, ініційована користувачем
- Зміна стану обладнання системи автоматизації
- Зміна дати, часу та інших параметрів оточення, безпосередньо не пов'язаних з обладнанням і діями користувачів
1 Створіть новий проект для iRidium Server в iRidium Studio (File> New> New Server Project.)
2 Додайте в серверний проект змінні, по зміні яких повинні надсилатися повідомлення:
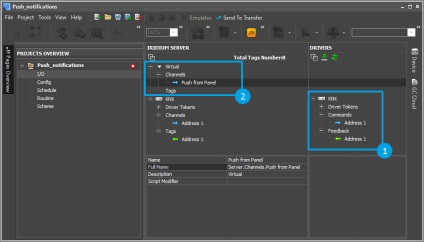
- Щоб повідомляти про натискання кнопки на панелі управління. додайте в серверний проект віртуальну команду. Virtual> Channels> (+). Будемо міняти стан змінної з панелі управління і використовувати це зміна як сигнал до відправлення повідомлення
- Щоб повідомляти про зміни в системі автоматизації. налаштуйте в проекті драйвери для обладнання системи. Зміни фідбек драйвера ми будемо використовувати як сигнали до відправки повідомлень
- Щоб повідомляти про зміну дати і часу (або інших системних даних), досить звернутися до параметрів системи, додаткових каналів створювати не потрібно
3.1. Надіслати повідомлення з панелі управління або з web-інтерфейсу сервера
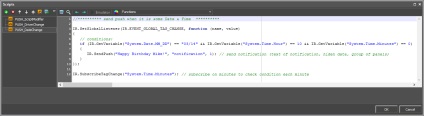
4.1. Налаштуйте обробку Push відкритим додатком i3 pro (РЕКОМЕНДОВАНО)
Якщо не додавати обробник Push в проект для панелі управління, то під час, поки у відкритій програмі, ви не зможете дізнатися, що приходило повідомлення
За замовчуванням, вікно Push повідомлення не спливе, і звуку повідомлення не буде, якщо додаток i3 pro вже запущено і відкрито на панелі управління. Але, у відкритій програмі теж може бути необхідно обробляти події сервера. Тому, для обробки Push відкритим додатком, додамо в проект для панелі управління (* .irpz) скрипт:
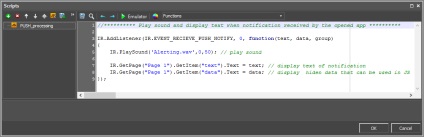
У цьому прикладі, при отриманні Push, додаток відтворить звук і запише отримані з повідомлення дані на графічні елементи в проекті.
4.2. Тільки для п. 3.1. Налаштуйте відправку повідомлень після натискання кнопки в i3 pro
Стосується тільки при наявності в серверному проект скрипта, реалізованого в прикладі 3.1 "Відправити повідомлення з панелі управління або з web-інтерфейсу сервера"
Щоб дії користувача ініціювали відправлення повідомлень, реалізовану в 1м прикладі скрипта для сервера, необхідно управління віртуальною змінної сервера з панелі управління. Налаштування не відноситься безпосередньо до роботи Push, тут ми тільки записуємо рядок в віртуальну змінну сервера. Сервер обробляє рядок і прерващает в Push повідомлення для всіх панелей управління.
Створіть графічний елемент - кнопку (Button) або поле введення (Editbox), яке буде відправляти текст вашого повідомлення на сервер. Знайдіть в драйвері "iRidium Server" команду "Push from Panel" і перетягніть її на графічний елемент. У діалозі прив'язки команди виберіть Action: Send Token. в поле значення: властивість .Text кнопки (або поля введення). До полю введення необхідно так само прив'язати команду Show Keyboard. щоб після натискання на поле введення почати вводити дані з клавіатури мобільного пристрою.
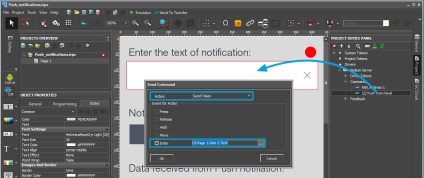
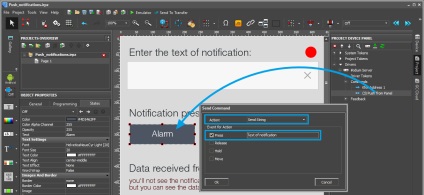
5 Збережіть проекти для сервера і панелі управління і завантажте в iRidium Cloud. Необхідно, щоб обидва проекти належали одному об'єкту в хмарі.
Push повідомлення приходять тільки на пристрої, проекти на які завантажені з iRidium Cloud (а не з Transfer)
6 Створіть Trial або комерційну ліцензію для об'єкта
7 Запросіть (активація, крок 4) кінцевого користувача в об'єкт або використовуйте свій альтернативний email.
8 Налаштуйте Push Groups - об'єднання користувачів по групах. У прикладі ми налаштовували відправку повідомлень в групу 1, тому саме групу 1 створимо в хмарі:
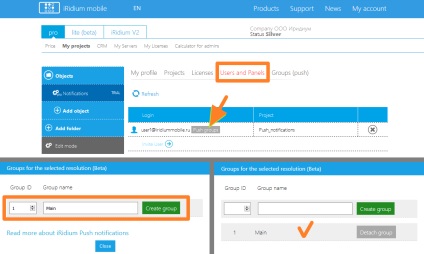
1. Запросіть в проект кінцевого користувача, в "Користувачі та панелі" натисніть "Poush Groups", щоб налаштувати Групи, в які увійде запрошений користувач
2. Створити групу 1 (для нашого прикладу), виберіть їй будь-яке ім'я
3. Тепер група прив'язана до користувача, він отримає відправлені Групі повідомлення
Якщо ви налаштували скрипт з пункту 3.1. то тправіть повідомлення з довільним текстом можна буде через web-інтерфейс сервера: зайдіть у вкладку "ChannelsFeedback", виберіть команду "Push from Panel" і введіть текст, який хочете відправити. Сервер сформує повідомлення і воно з'явиться на вашому iOS, Android пристрої
11 Все готово. Ваше мобільний пристрій отримає повідомлення від сервера при спрацьовуванні будь-якого з налаштованих подій. Відправляйте повідомлення з панелі управління, з web-інтерфейсу сервера, або стежте за допомогою повідомлень за зміною стану обладнання, подіями дати і часу.
Поки додаток i3 pro на панелі управління відкрито і розгорнуто, ви не будете бачити спливаюче вікно, а також не буде звуку повідомлення - для активного застосування їх потрібно налаштувати окремо, див. Пункт 4.2