Підготовка перед використанням RDP клієнта.
У більшості випадків, RDP клієнт використовують при роботі в одній локальній мережі. Наприклад, щоб удома з одного комп'ютера підключитися до іншого, необхідно, щоб вони були підключені до одного й того ж роутера. Так само є можливість підключитися до віддаленого комп'ютера по інтернету, але це більш складний спосіб настройки, думаю розберемо цю тему в окремій статті.
Зверніть увагу! Як правило, на всіх роутерах за замовчуванням маска мережі має вигляд (192.168.0. Або 192.168.1.) Відповідно, прописуємо всі рядки як показано на скріншоті і зберігаємо зміни.
Як видати дозвіл, для підключення до віддаленого робочого столу.
- Відкриваємо «Пуск» - «Панель управління» - «Система»;
- У вікні, необхідно перейти в «Додаткові параметри системи»;
- Відкриється ще одне вікно, в якому нас цікавить вкладка «Віддалений доступ»;
- Тут нам з вами необхідно поставити галочку в пункті «Дозволити підключення віддаленого помічника до цього комп'ютера» і поставити галочку навпроти пункту «Дозволити віддалені підключення до цього комп'ютера»;
- Якщо потрібно, то можна ще вказати користувачів, яким можна буде підключатися до цього комп'ютера. Для настройки натисніть кнопку «Вибрати користувачів»;
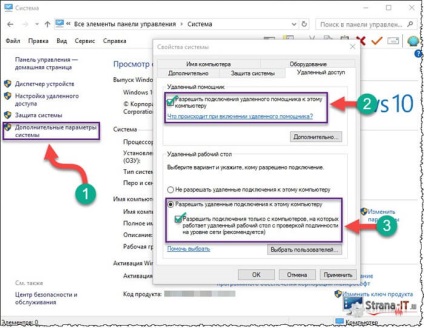
- Після виконаних змін зберігаємо налаштування і пробуємо виконати підключення.
Ми з вами виконали всі підготовчі дії, щоб RDP клієнт зміг у нас заробити. Перейдемо тепер безпосередньо до розгляду процесу підключення.
Виконуємо підключення до віддаленого комп'ютера по RDP.
У попередніх пунктах ми з вами розібралися з настройками, які необхідно виконати для роботи по протоколу віддаленого робочого столу. Тепер розглянемо, як виконати підключення.
Зверніть увагу! Ми будемо використовувати стандартний засіб Windows. Відповідно, нам не доведеться завантажувати якісь сторонні утиліти, все необхідне буде у нас під рукою.
Так само можна відкрити додаткові настройки, для цього відкрийте пункт «Показати параметри». Тут можна відразу вказати користувача віддаленого комп'ютера, налаштувати локальні ресурси, а також параметри екрану. Але думаю, що краще все залишити за замовчуванням і приступити до управління віддаленим ПК.
RDP клієнт-плюс і мінуси.
Скажу чесно, використовувати RDP клієнт мені доводиться не так часто, але іноді це просто необхідно. Для себе я визначив такі плюси:
На цьому, плюси закінчуються, переходимо до мінусів використання даної утиліти:
- Програма коректно працює тільки в локальній мережі, щоб налаштувати з'єднання через інтернет, необхідно лізти в налаштування роутера для проброса порту, що є проблемою для багатьох користувачів;
- Якщо ви використовуєте VPN, то для того, щоб підключитися до віддаленого комп'ютера, використовуючи RDP клієнт, необхідна хороша швидкість інтернету, інакше ви будете дивитися слайд шоу;
- Програма має мінімальний набір функцій, а також не має вбудованого файлового менеджера відповідно передати файли немає можливості;
Підведемо підсумки.
Сьогодні ми свами розглянули RDP клієнт для Windows. Даний засіб для віддаленого підключення до комп'ютера, можна розглядати як альтернативу сторонніх програм, таких як TeamViewer. Supremo. AnyDesk. але навряд чи RDP зможе замінити їх повністю. Так як вбудоване засіб не володіє навіть всім необхідним набором функцій, які властиві програмами віддаленого доступу. Швидкість роботи залишає бажати кращого, але зате воно відмінно підійде в тих випадках, коли немає можливості і часу шукати і встановлювати інші програми і потрібно терміново отримати доступ до віддаленого ПК.
