Кожен об'єкт схеми, будь то компонент, провідник, контакт, ієрархічний блок або порт, має певний набір характеристик, параметрів або атрибутів. У пакеті OrCAD вони називаються властивостями (properties).
Властивості записуються в наступному форматі:
<имя свойства> = <значение свойства>, наприклад Type = Input, Net Name = OUT1 або Graphic = 7404.Convert (рис.1).
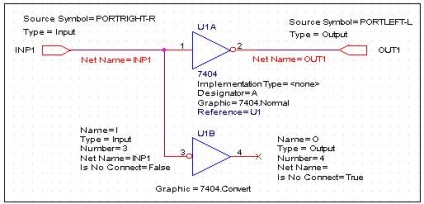
Мал. 1. Приклади властивостей об'єктів принципової схеми (компонент 7404, портиINP1
іOUT1, проводнікіINP1іOUT1, вхідний і вихідний контакти елемента 7404)
Більшість властивостей, наведених на рис.1, насправді не видно на екрані або висвічуються тільки їх значення. Тут вони спеціально візуалізовані, щоб пояснити призначення і формати кожного. Додамо, що це далеко не повний перелік властивостей об'єктів схеми.
На екрані з'явиться діалогова панель Property Editor у вигляді електронної таблиці, яка нагадує популярну програму Microsoft Office Excel (рис.2).
Вона містить сім вкладок по числу типів об'єктів: Parts, Schematic Nets, Pins, Title Blocks, Globals, Ports і Aliases. Для кожного об'єкта схеми відводиться один рядок, а в стовпчиках записуються їх властивості. Отже, на перетині рядка і стовпця (в осередку або клітці) буде записано значення конкретного властивості для конкретного об'єкта. Наприклад, в стовпці Graphic для компонента з позиційним позначенням U1B (стовпець Part Reference) вказано значення 7404.Convert - логічно еквівалентна форма графічного зображення.
Виявляється все дуже просто, - вносяться в таблицю властивостей зміни будуть автоматично перенесені на схему в момент її закриття або зміни закладки. Якщо ви хочете побачити внесені зміни в поточний момент, натисніть на кнопку Apply (Застосувати).
Проробимо ще один експеримент. Виділимо стовпець Implementation Type і натиснемо кнопку Display. ... На що відкрилася діалогової панелі Display Properties вкажемо формат виведення даних на екран - Name and Value (показувати ім'я та значення), після чого натиснемо OK. Під редагованим символом з'явиться рядок: Implementation Type =
Тепер саме час скористатися кнопкою Display. Коли з'явиться панель Display Properties, вкажемо формат Name and Value (показувати ім'я та значення) і натиснемо OK. Всі шістнадцять властивостей з'являться на екрані (рис.3).
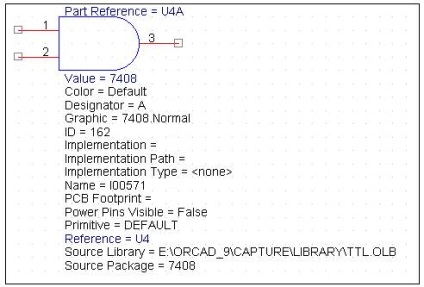
Рис.3. Всі властивості компонента 7408 (2И) виведені на екран
Якщо треба виділити в повному обсязі властивості, а тільки деякі з них, то така робота виконується, утримуючи клавішу Ctrl.
Ймовірно, у вас вже з'являлося бажання позбутися від «зайвих» властивостей, наприклад від тих, які не мають значень. Їх занадто багато, вони не поміщаються на екран, і доводиться робити скролінг.
Видалити їх можна, про це ми вже знаємо. Але виявляється системні властивості можна приховати, зробивши їх невидимими. Це робиться так само, як і в Excel-таблицях: ви «захоплюєте» мишею праву межу непотрібного шпальти і буксируєте її до лівої, зменшуючи ширину до нуля. Щоб відновити заховані властивості, досить двічі клацнути мишкою на заголовку будь-якого стовпчика.
Ім'я робітника (поточного) фільтра встановлюється в поле Filter by (вгорі праворуч на панелі Property Editor). Фільтр
Відкрийте в поле Filter by випадає фільтрів і виберіть наступний по порядку фільтр Capture. Повторіть описані вище дії, і ви переконаєтеся, що тепер все команди «живі».
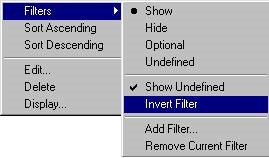
Для названих цілей існує команда з Filters menu, яка називається Filters / Hide. Виділіть якийсь стовпець, наприклад Value, і чиніть названу команду: властивість стане не видимим. Командою Filters / Invert Filter подивимося заховані властивості і переконаємося, що стовпець Value «перекочував» у список прихованих властивостей.
Проробимо зворотну операцію: командою Filters / Show зробимо властивість Value видимим і знімемо прапорець з опції Invert Filter.
Іншими словами, електронні таблиці можна пристосовувати під свої потреби, однак розумніше для цих цілей створити свій власний фільтр. Викличемо спливаюче Filters-меню і виконаємо команду Filters / Add Filter. У вікні введемо його ім'я, наприклад my_filter.
За замовчуванням в новому фільтрі з'являться всі властивості виділеного об'єкта, і вони отримають статус Undefined (невизначені). Командою Filters / Show відзначимо необхідні для нашого застосування властивості, а решта зробимо невидимими, знявши прапорець з опції Show Undefined. Тепер непотрібні властивості «не плутати під ногами», і працювати набагато зручніше. Ну а якщо знадобиться якийсь заховане властивість, йому завжди можна встановити статус Show і зробити доступним для спостереження і редагування.
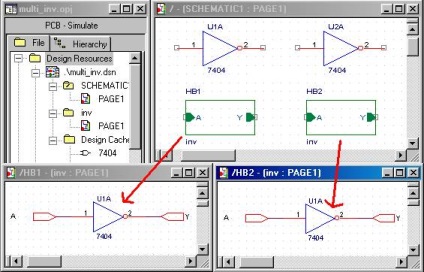
Верхня і єдиний рядок таблиці (з номером 1) описує властивості об'єкта певного типу (Instance-property), в нашому прикладі - інвертора 7404, що входить в ієрархічний блок з ім'ям inv. Нічого нового ми тут не бачимо.
Зліва від імені блоку знаходиться невеликий знак «плюс», клацнувши на якому, ви виявите все входження (розміщення, розташування) даного елемента в ієрархічній схемі (рис.6, б). У нашому проекті їх всього два - одна копія інвертора знаходиться в блоці HB1, інша - в блоці HB2. Властивості, що визначаються цими рядками, у фірмовій документації називаються Occurrence-property - властивості конкретних екземплярів об'єкта. У таблиці вони виділяються рядками жовтого кольору.
І знову ми не бачимо нічого примітного: інформація в жовтих стрічках дублює вміст білої рядки, тобто конкретні екземпляри при розміщенні їх в ієрархічних блоках успадкували все властивості від свого батька - інвертора 7404.
А тепер виконаємо автоматичне присвоєння позиційних позначень в нашій ієрархічної схемою. Виділимо в менеджері проекту рядок multi_inv. dsn і виконаємо команду Tools / Annotate .... На що відкрилася діалогової панелі в розділі Action (Дії) виберемо опцію Unconditional reference update - оновлення позиційних позначень всіх компонентів. У розділі Mode (Режим) вкажемо на опцію Update Occurrence (для всіх входжень об'єкта в проект).