
Причому, в Facebook ви можете налаштувати Ремаркетінг для відвідувачів і всього сайту, і тільки конкретних веб-сторінок, і тільки кошики, сторінок підтвердження покупки, замовлення, реєстрації і т.п. Комбінацій багато. У цьому перевага Facebook.
Як і де налаштувати Ремаркеінг в Facebook
- установка спеціального коду Facebook на сайт
- створення аудиторії для підрахунку бази ремаркетингу
У Менеджері угорі ліворуч натисніть іконку з трьома смужками. З'явиться мегаменю, в якому знайдіть колонку «Ресурси» і в ній виберіть «Пікселі». (Альтернативний варіант - просто перейти за прямим посиланням fb.com/ads/manager/pixel/facebook_pixel)
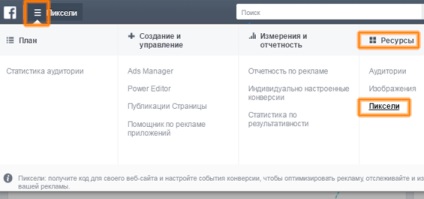
Перший раз перед вами відкриється наступна інформація.
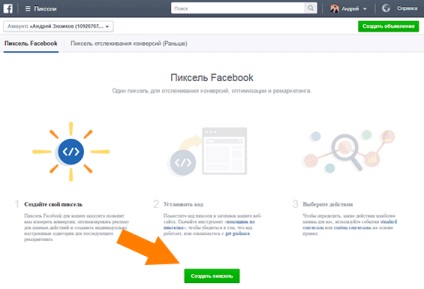
Внизу натисніть зелену кнопку «Створити Піксель».
Далі з'явиться вікно, де ви можете задати назву свого Пікселя, яке захочете.
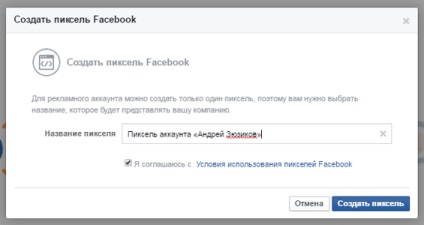
Я назву залишу за замовчуванням і натисну внизу синю кнопку «Створити піксель».
Після цього ви побачите, що Піксель готовий. Натисніть кнопку «Встановити Піксель».
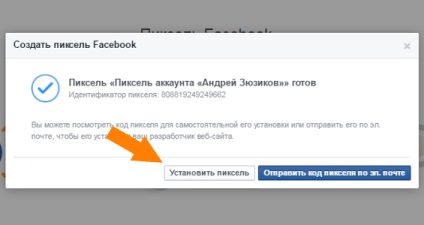
З'явиться вікно з кодом Пікселя.
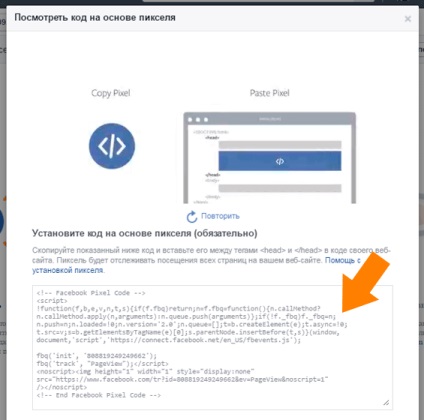
Скопіюйте повністю код.
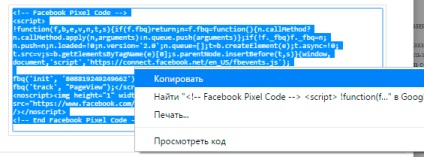
Дане вікно можете закривати (в ньому є ще розширений код Пікселя з відстеженням подій на сайті, але про нього мова піде пізніше).
Тепер ви встановлюєте код на кожну веб-сторінку свого сайту. Я покажу, як це робити на WordPress.
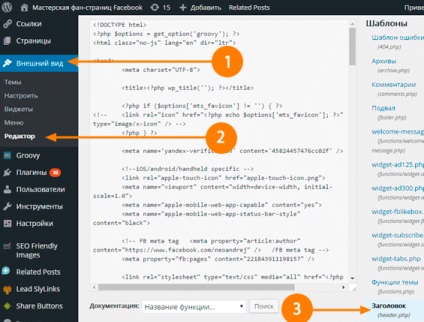
Знайдіть тег
і перед ним вставте код Пікселя Facebook. Натисніть внизу кнопку Оновити.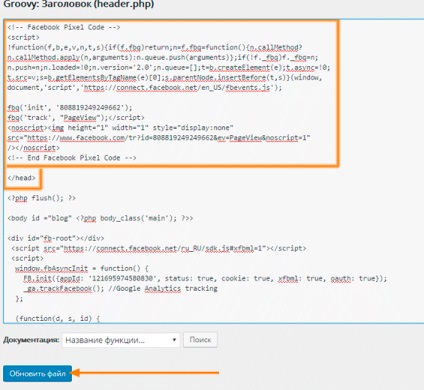
За замовчуванням в коді вказано англійську мову: en_US. Його виправте на російський: ru_RU. На скріншоті дивіться, де треба міняти:
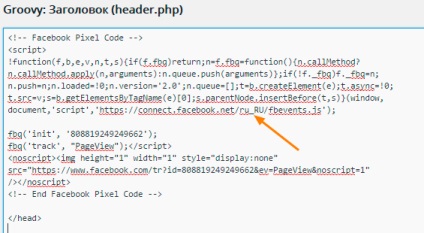
Після заміни знову натисніть кнопку «Оновити» внизу.
Готово! Піксель встановлений.
Щоб переконатися, що він працює коректно, встановіть в браузер Google Chrome офіційний плагін «FB Pixel Helper».
Коли встановите, відкрийте головну сторінку свого сайту. Іконка плагіна загориться синім кольором і на ній зелена одиниця, що говорить про коректно працює одному пікселів. Натисніть на іконку і ви побачите ідентифікатор цього Пікселя.
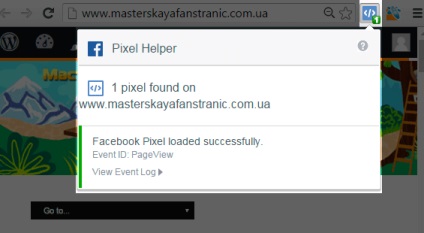
Ви побачите вітальне повідомлення від Facebook з благою звісткою, що Піксель, встановлений вами одночасно може відстежувати і Ремаркетінг і конверсії.
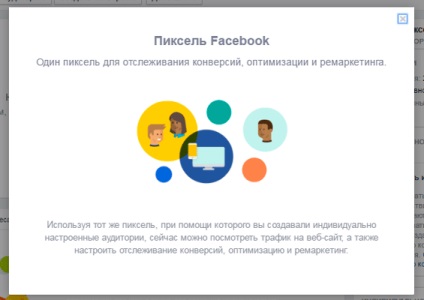
На переадресацію.
Натисніть вгорі кнопку «Створити аудиторію».
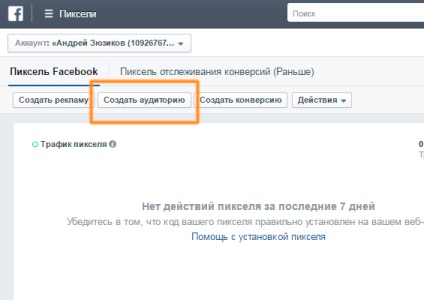
У спливаючому вікні, в якому вам треба в поле «Трафік веб-сайту» відкрити список варіантів і вибрати другий варіант «Користувачі, які відвідують певні сторінки сайту».
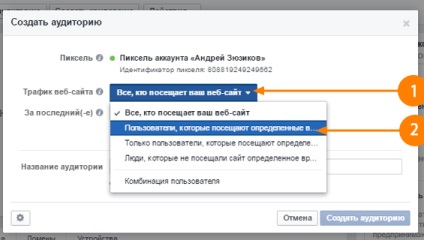
Чому саме цей варіант? Тому що він дозволяє вказати весь домен вашого сайту. У першому варіанті такої можливості немає. Але так як онлайн-бізнес передбачає роботу з декількома сайтами, піддоменами і т.п. то для кожного з них треба буде налаштовувати свою аудиторію ремаркетингу. Щоб Facebook розумів, яка аудиторія до якого сайту відноситься, для цього ви і вибираєте другий варіант.
Заповнивши поля, тисніть внизу кнопку «Зберегти» аудиторію.
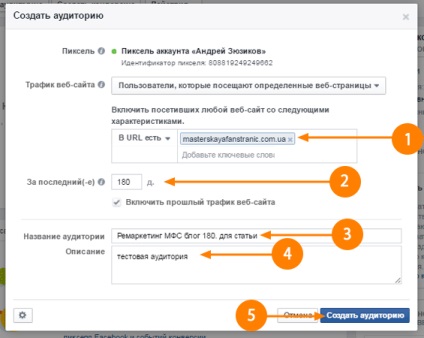
Facebook вас подякує за створення аудиторії. Закрийте це вікно, клікнувши «ОК».
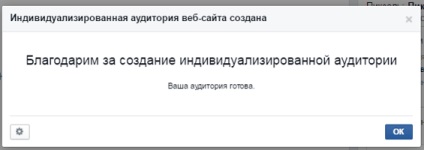
Скільки можна створювати аудиторій?
Де дивитися аудиторії?
Клацніть по тій же іконі з трьома смужками вгорі, що ви кликали на початку статті. У колонці Ресурси виберіть «Аудиторії».
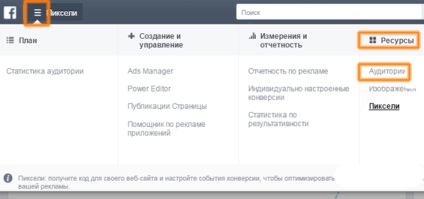
Якщо ваша створена аудиторія ще занадто мала (близько 20 осіб), то ви побачите червоний сигнал в колонці.
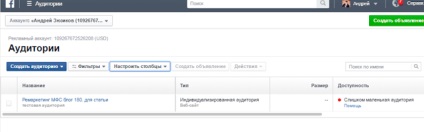
Коли в аудиторії накопичиться хоча б 100 відвідувачів вашого сайту, то сигнал загориться зеленим.
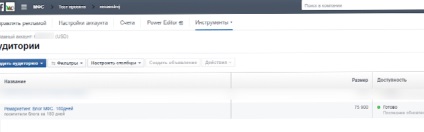
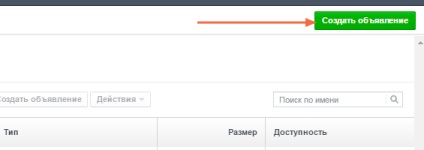
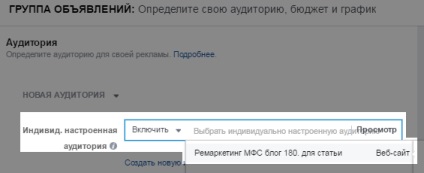
Досить просто клікнути мишкою всередині поля і Facebook відразу покаже список ваших аудиторій. Якщо у вас їх багато (як у мене), то почніть писати назву потрібної аудиторії і Facebook покаже саме її. Важливо! Коли пишете назву, дотримуйтесь великі і маленькі букви, всі прогалини і знаки пунктуації, так як Facebook покаже потрібну аудиторію тільки в тому випадку, якщо те, що ви написали, точь-в-точь збігається з назвою аудиторії.
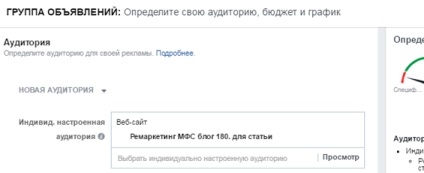
Для цього треба створити аудиторію ремаркетингу, в якій в поле URL ви вкажете посилання на нову статтю.
У наступній статті, ви дізнаєтеся, як використовувати Піксель Facebook для відстеження конверсій і різних подій на сайті.