
Комп'ютерна миша - мабуть, один з предметів, найбільш часто знаходяться в наших руках, це важко не помітити. А ось те, що дійсно практично не привертає до себе уваги - це курсор в використовуваної нами операційній системі. Воно і зрозуміло, курсору не потрібно бути на виду, основна мета його - вказувати нам на конкретні об'єкти інтерфейсу. акцентуючи нашу увагу саме на них. Тобто робить свою роботу "стрілка" практично непомітно. Але варто рухам курсору стати менш плавними. дёргающіміся і подрагивающим. як з'явилася нестабільність в роботі пристрою негайно почне кидатися в очі.
Що робити, якщо тремтить стрілка мишки
В рамках даної статті ми розглянемо два типових моменту.
Перша проблема - це ситуація, при якій на екрані можна спостерігати, як смикається курсор. тобто стрілка миші на моніторі тремтить в той момент, коли сама миша знаходиться в статичному положенні.
Почнемо з найпростішої причини, по якій ми можемо спостерігати подібну халепу: сміття на килимку для мишки або на робочій поверхні. якщо ми не користуємося килимком.
Дрібне сміття, невеликі згустки пилу, волосся, що потрапило під оптичний промінь мишки - це все те, що може викликати подразнюючу посмикування курсору на екрані комп'ютера
Тому, перший радою, який можна дати при появі посмикувань стрілки - протерти килимок мишки або ту поверхню, по якій ми водимо миша.
Зрозуміло, сама поверхня, яка використовується для роботи мишею, повинна бути не тільки чистою. але і, по можливості, рівною. однак, ні в якому разі не глянсовою. До речі, саме тому, не дивуйтеся, коли в століття оптичних і лазерних маніпуляторів зустрічаєте людей, все ще користуються килимками для мишки, це досить практично.
Друга можлива причина - те ж сміття. тільки потрапив на око лазера миші.

Відключіть USB-шнур мишки від роз'єму комп'ютера, переверніть миша і подивіться, чи немає там якихось сторонніх часток. Відключати пристрій потрібно для того, щоб знеструмити лазер, світло якого може мати негативний вплив на ваші очі. Отвір в нижній частині мишки можна продути або прочистити ватною паличкою. Після чищення обов'язково перевірте, щоб в отворі не залишилося ватних ворсинок.
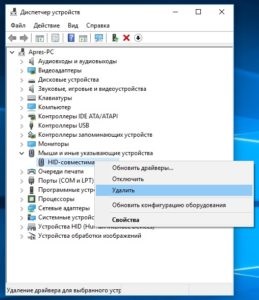
І остання причина тремтіння курсору. про яку хотілося б згадати - збій в роботі програмного забезпечення і драйверів мишки.
З різних причин трапляється, що з часом ту чи іншу ПО може почати працювати нестабільно. Викликати збої здатні віруси, конфліктуючі програми, помилки в софті і в реєстрі операційної системи. Для початку потрібно перевірити роботу мишки в безпечному режимі Windows, як його запустити описано в статті: Безпечний режим Windows. Safe mode. Якщо в безпечному режимі проблем немає, то залишається тільки обчислити, яка саме програма конфліктує або впливає на курсор.
В іншому випадку необхідно переустановити програмне забезпечення. підтримує стабільну роботу обладнання, в нашому випадку потрібно перевстановити драйвера.
І, якщо для дротового миші досить видалити з Диспетчера пристроїв запис HID-сумісна миша. після чого перезавантажити комп'ютер, дочекавшись повторної установки драйверів в автоматичному режимі, то для Bluetooth миші грамотніше буде повністю видалити драйвер обладнання. перезавантажити комп'ютер і самостійно встановити драйвер. який необхідно завантажити з сайту виробника вашої bluetooth мишки. Якщо при покупці пристрою в комплекті з ним вам дістався диск з драйверами, можна скористатися і їм, однак: тільки відвідування сайту виробника дасть вам впевненість в інсталяції нової версії ПЗ, в якому, цілком можливо, могли бути виправлені проблеми і помилки драйверів попередніх версій.
Це були основні дії для виправлення ситуації, при якій стрибає стрілка мишки на екрані.
Що робити, якщо гальмує скролінг коліщатком мишки
Друга проблема, яку ми торкнемося в рамках цієї статті - ситуація, при якій смикається екран під час скролла сторінки.

Спостерігати подібний ефект можна як під час серфінгу в інтернеті, так і при читанні документів, або при роботі з будь-яким об'єктом, чиї кордони виходячи за межі нижнього краю екрану монітора.
Основні причини тремтіння зображення під час гортання коліщатка мишки є механічними. Це може бути як сміття, так і знос або перетирання модуля колеса мишки. І якщо простим продуванием вічка лазера не вдається повернути стабільну роботи миші, то необхідно буде розібрати usb миша або ваше ps / 2 пристрій, очистити його від бруду і змазати тертьові механізми.
Розглянемо в картинках, як розібрати і почистити комп'ютерну мишу на прикладі моделі A4Tech X7 X-760H.
Від'єднуємо від роз'єму комп'ютера usb шнур нашої мишки, перевертаємо її і акуратно видаляємо наклейки на ніжках мишки. Не намагайтеся зіпхнути маленьку круглу кнопочку, під нею немає шурупа, це датчик системи AntiVibrate. підвищує точність позиціонування курсора при піднятті мишки над робочою поверхнею, тобто при відриві комп'ютерної миші від столу. Перед нами постали шурупчики, які нам треба відкрутити невеликий хрестової викруткою.

Потихеньку відводимо верхню частину корпусу мишки від нижньої в ліву сторону. Всередині ми бачимо шлейф контакту плат, який потрібно від'єднати від нижньої частини мишки. злегка потягнувши вгору коннектор шлейфу. Сам шлейф нічим не закріплений на нижній платі, він тримається тільки за рахунок щільного контакту з вихідними безпосередньо з плати штирями.

Тепер нам треба витягти колесо миші. Для цього злегка піднімаємо праву ніжку коліщатка і акуратно витягаємо ліву ніжку з модуля, що відповідає за скролінг зображення на екрані комп'ютера.

Нижче фотографія того, що ми побачимо після зняття коліщатка мишки. Дане отвір нам необхідно прочистити. якщо там накопичилися забруднення і пил.
Крім цього, часто, сильно забруднюється і сама ліва ніжка коліщатка мишки в тому жолобки, який чіпляється за модуль скролінгу. Очищаємо кріплення колеса миші.

Після того, як ми почистили мишку, нам залишається змастити тертьові деталі в колесі мишки, що допоможе нам зробити скролінг в браузері і документах плавним без смикань і тремтіння. Для змащення можна використовувати і густе технічний засіб типу Литол або Шрус, але тоді потрібно буде розкрити блок, який відповідає за прокрутку колеса миші. Щоб не возитися з настільки дрібними деталями, можна змастити коліщатко комп'ютерної мишки силіконовою змазкою. яка продається в аерозольних балончиках.

Потрібно тільки нанести кілька крапель мастила в щілини блоку скролінгу.

Після чищення та змащення мишки встановлюємо коліщатко на місце і робимо кілька прокручувань колеса вгору-вниз, щоб поширити мастило по всіх поверхні дотичних деталей. Потім виробляємо збірку корпусу мишки в зворотній послідовності. Приклеюємо наклейки, що імітують ніжки миші, при необхідності використовуємо нові.
На цьому ремонт usb мишки закінчений, підключаємо миша до комп'ютера і перевіряємо плавність скролінгу і чіткість рухів курсору.