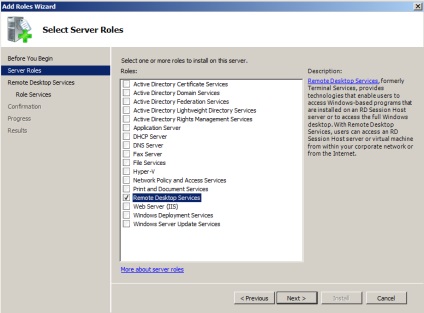
Далі слід дуже вірне зауваження від Microsoft: якщо ви просто хочете віддалено адмініструвати сервер, то вам нема чого встановлювати цю службу - просто включите підтримку віддаленого робочого стола:
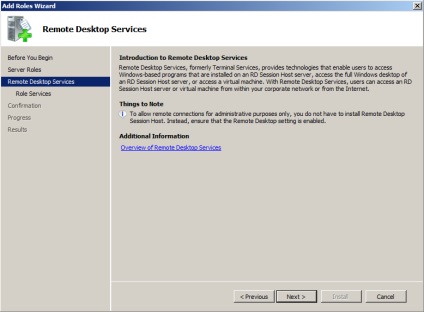
Далі, вибираємо перший компонент - Remote Desktop Session Host (Вузол сеансів віддалених робочих столів).
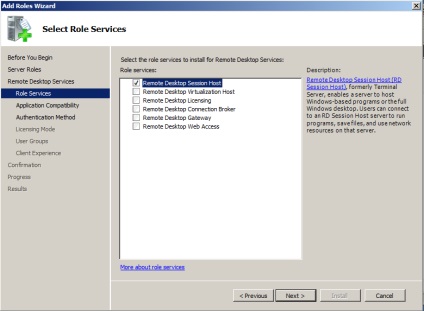
Після цього, Microsoft попереджає про те, про що я говорив на початку статті - що якщо вузол сеансів віддалених робочих столів встановлюється на сервер з уже наявними програмами, то вони можуть не працювати належним чином. Природно, в ідеалі, перш ніж впроваджувати Remote Desktop Session Host в робочу інфраструктуру, доцільно протестувати роботу додатків на ньому в тестовому середовищі.
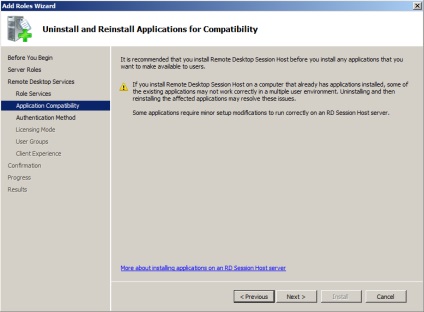
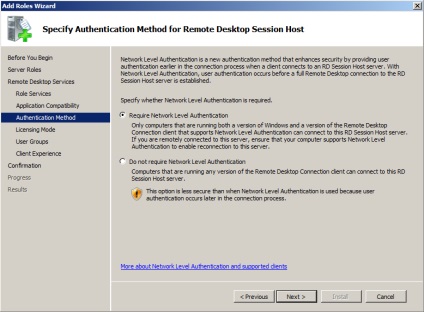
У вікні вибору режиму ліцензування віддалених робочих столів (Licensing mode) столів ми виберемо параметр Configure Later (Налаштувати пізніше).
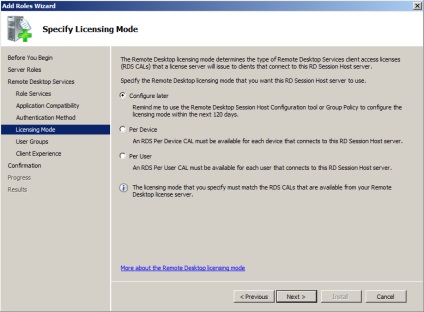
Далі, ми можемо додати осіб чи груп, які мають право зв'язуватись з цим сервером вузла сеансів. За замовчуванням вже додана група адміністраторів. Залишимо все як є.
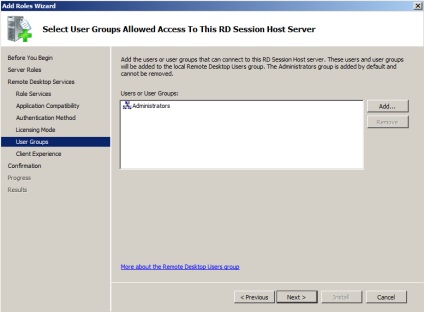
Далі, налаштовуємо взаємодія з користувачем. Потрібно вибрати функціонал, який буде надаватися клієнтам. Отже, у нас є чекбокси:
Все, натискаємо Next. потім Install. Після установки ви повинні перезавантажитися.
Коли установка компонента Remote Desktop Sesion Host завершена, можна проинсталлировать програми, які ви хочете відкрити для термінального доступу. Встановлювати програми можна тільки якщо сервер знаходиться в режимі Install.
Щоб дізнатися, в якому режимі знаходиться сервер, в командному рядку наберіть:
Change user / Query
Щоб перевести сервер в режим Install. наберіть:
Change user / Install
Після установки необхідних додатків, переведіть сервер з режиму Install в режим Execute:
Change user / Execute
Щоб встановити програму з .msi -пакети сервер не обов'язково переводити в режим Install.
Щоб налаштувати на використання встановлений компонент Remote Desktop Sesion Host. ми повинні відкрити відповідну mmc-консоль, це можна зробити двома способами. По-перше, через Server Manager, де з'являються все оснащення встановлених ролей; по-друге, відповідні оснастки з'являються в розділі Start (Пуск) -> Administrative Tools (Адміністрування) -> Remote Desktop Services (Служби віддалених робочих столів).
Відкриємо оснащення Remote App Manager (Диспетчер віддалених програм RemoteApp). Виглядати вона буде так:
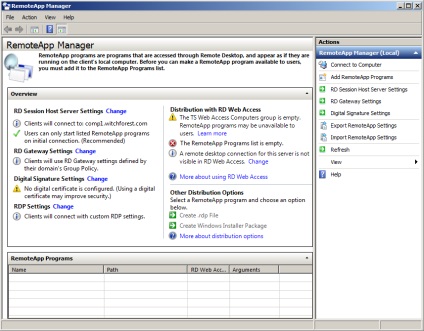
У правому верхньому кутку в розділі Actions натиснемо Add RemoteApp Programs (Додати віддалені програми RemoteApp), щоб додати програми. до яких ми будемо надавати віддалений доступ. Відкриється вікно майстра.
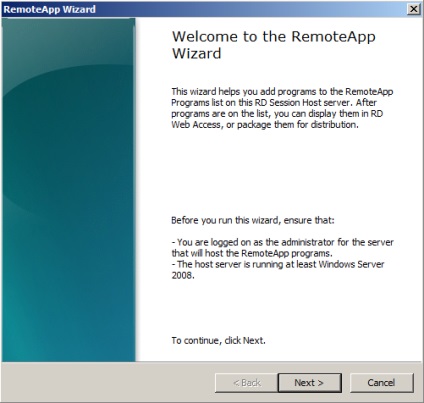
Натискаємо Next. і бачимо вікно, з встановленими на комп'ютері програмами:
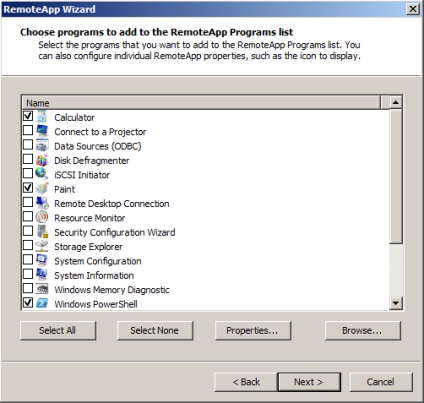
Ставимо галочки напроти потрібних; якщо якийсь програми не вистачає, можете її додати через кнопку Browse (Огляд).
Для кожної з програм можна подивитися властивості, викликавши відповідне вікно кнопкою Properties (Властивості). наприклад, Snipping Tool:
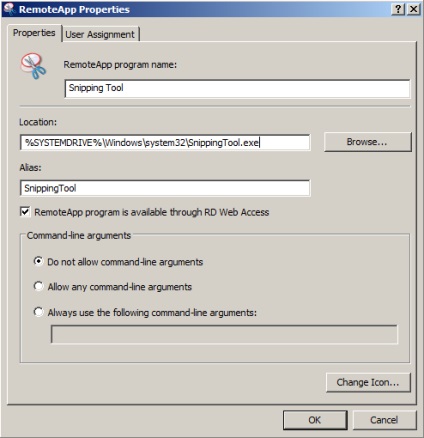
Параметри аргументів командного рядка:
Do not allow command-line Arguments (Не дозволяти аргументи командного рядка)
Allow any comand-line arguments (Дозволяти будь-які аргументи командного рядка)
Always use the following comand-line arguments (Завжди використовувати з наступними аргументами командного рядка)
А так само за допомогою кнопки Change Icon (Змінити значок) можна змінити іконку для додатка.
Після додавання потрібних програм ви побачите їх в нижній частині вікна Диспетчера віддалених програм RemoteApp Manager:
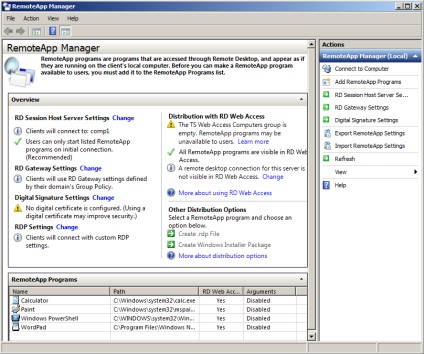
На цьому основна настройка сервісу завершена.
Додаткові настройки можна зробити за допомогою таких засобів.