
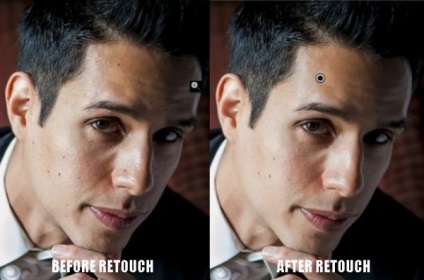
У першій частині статті ми зробили основну корекцію відповідно до задуманого чином. Я зробив зображення більш темним, більш драматичним. Звичайно, колір і стилізація, все це досить суб'єктивно. Ретуш ж є більш загальним прийомом, менш суб'єктивним. У цій статті ми будемо використовувати більш складні техніки ретушування в лайтрум.
Як я вже згадував у попередній статті, лайтрум може бути дуже ефективним засобом для ретуші. Хоча інструментів і можливостей в лайтрум менше, ніж в фотошопі, проте для багатьох випадків їх цілком достатньо. Ми також економимо час на додатковому зверненні до фотошопу. У цій частині статті я покажу, як видаляти дефекти шкіри і пом'якшити її текстуру, використовуючи маску.
Використання Spot Removal Tool
Найчастіше цей інструмент використовується для видалення різних дрібних предметів, таких як пил на матриці або непривабливі деталі зображення. Звичайно, його можна використовувати і для видалення плям і дефектів на шкірі. На обличчі цього чоловіка не так багато плям, однак, у нього досить багато веснянок. Ми не будемо видаляти всі веснянки, так як це його відмінна риса. У нас є загальне правило, коли справа доходить до усунення дефектів. Якщо потрібно видалити явні дефекти і плями - ви можете зробити це. Однак потрібно бути дуже обережним, якщо мова йде про такі речі, як веснянки, родимки або інші відмінні риси. Видалення таких індивідуальних рис призведе до того, що людина перестане бути схожий на себе, тому як вони роблять його унікальним. У цьому зображенні ми видалимо всього кілька веснянок і плям, які відволікають увагу.
Зробимо це за допомогою інструменту Spot Removal Tool. натиснувши "Q" на клавіатурі або вибравши його на панелі інструментів вище панелі Basic. Потім збільшимо зображення до 100%, просто клікнувпо нього. Налаштуйте розмір кисті таким чином, щоб він був трохи більше того дефекту, який ви збираєтеся видалити. Після застосування інструменту з'явиться друге коло, таким чином лайтрум намагається знайти найбільш підходящу область для відбору пікселів, якими буде заміщатися дефект. Якщо ця область вас не влаштовує, виберіть іншу, просто перетягнувши гурток мишкою.
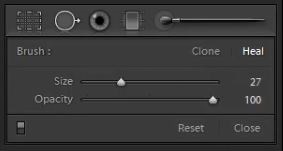
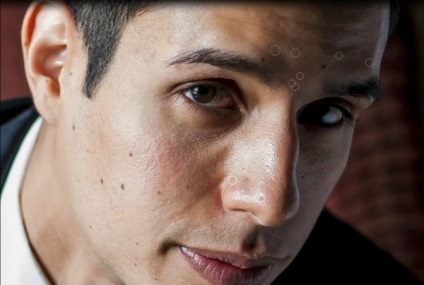
Вирішуйте самі, які дефекти ви хочете видалити. Звичайно, такі дефекти, як прищі, потрібно видаляти в будь-якому випадку. Якщо клієнт має якісь індивідуальні риси, сильно виділяються і відволікають увагу, не видаляйте їх, а ослабляйте видимість. Для цього просто налаштуйте непрозорість після застосування інструменту, щоб отримати ефект пом'якшення. Регулятор непрозорості знаходиться на панелі налаштувань інструменту Spot Removal Tool.
Ось наше зображення після видалення деяких веснянок. Зверніть увагу, що ми залишили пігментні плями на правій щоці і над бровами, тому що вони визначають індивідуальність людини.
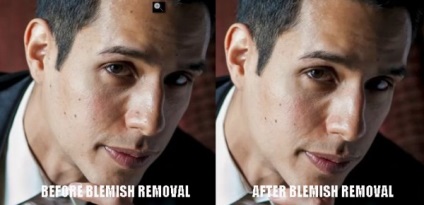
Використання інструменту Adjustment Brush для пом'якшення шкіри
Тепер ми застосуємо маску для пом'якшення шкіри. З портретами чоловіків цей ефект потрібно застосовувати в мінімальному обсязі. Це тому, що люди не хочуть виглядати так, як ніби у них шкіра дитини, тому ми повинні залишити деяку жорсткість в портреті. Щоб створити і застосувати нашу маску, вибираємо інструмент Adjustment Brush. натиснувши клавішу "К" або вибравши його на панелі інструментів. Ви можете скинути поточні настройки кисті, утримуючи клавішу ALT на PC або Options на Мас і натиснути на слово Reset в верхньому лівому кутку панелі.
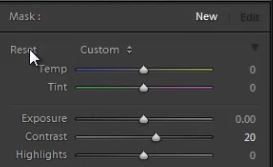
Потім знизимо значення Clarity і Sharpness. Це надає пом'якшувальну дію, схожу з Gaussian Blur в фотошопі. Ще раз підкреслю, що для чоловічих портретів потрібно мінімально використовувати цей ефект. Почнемо з налаштувань Clarity - 15 і Sharpness - 15. Ці настройки можна змінити в будь-який час після застосування маски.
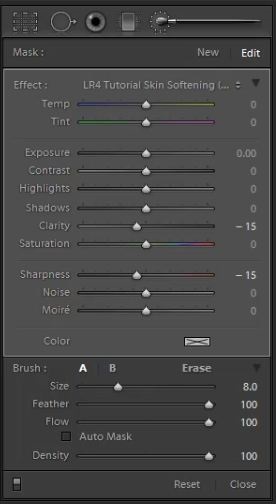
Тепер відрегулюйте розмір кисті і зафарбуйте області шкіри на зображенні. Для того, щоб показати або приховати маску, натисніть клавішу "О". Маска буде показана червоним кольором.

Після того, як ви намалювали маску, потрібно уточнити її область. Можна зробити це, утримуючи клавішу ALT на РС або Options на Мас, тоді активізується інструмент Erase. тобто кисть буде прати маску. Зітріть маску з області брів. очей і губ. Переконайтеся, що з цих областей маска видалена повністю, без пропусків, інакше портрет може виглядати дивно.

Ви можете помітити, що ми не намагалися зовсім точно малювати і видаляти маску, тому що ефект настільки слабкий, що немає необхідності робити маску точною. Однак, якщо настройки для пом'якшення сильніші, на це вже слід звернути увагу. Підправивши маску, натисніть "О" ще раз. Тепер ми закінчили видалення дефектів і пом'якшення шкіри. Натисніть "" щоб побачити ефект до / після.
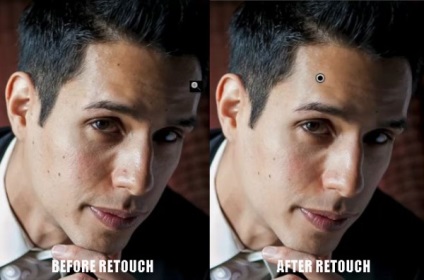
Слідкуйте за виходимо третьої частини, де ми будемо працювати над очима, а також підвищувати деталізацію і різкість волосся та інших частин зображення.