
Рішення для одного сервера або потужної робочої станції, яка обслуговує CMS Moodle, Handy Backup Office Expert містить всі доступні плагіни для даних і сховищ прямо "з коробки".
Відкрийте Handy Backup і створіть нову задачу бекапа. Ви можете використовувати елемент "Нова задача." В головному або контекстному меню, натиснути на крайню ліву кнопку на головній панелі, або просто натиснути Ctrl + N.
- На Кроці 1 виберіть завдання резервного копіювання і перейдіть до кроку 2.
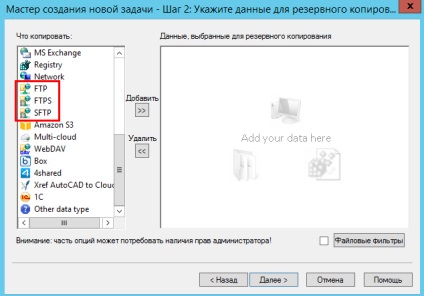
- Для початку виберіть плагін FTP, SFTP або FTPS для з'єднання зі статичними даними Moodle FTP. Ви побачите вікно "Нова конфігурація.".
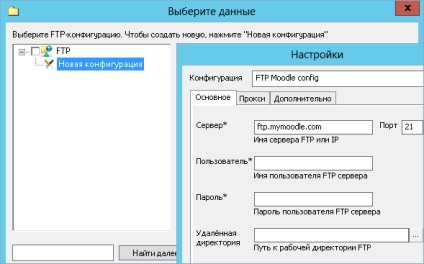
- Введіть параметри доступу до сервера FTP Moodle. Натисніть "Перевірити з'єднання". Якщо все вийшло, натисніть OK. Переходьте до вибору даних в сховищі FTP.
Завдання створення для веб-сайту Moodle резервної копії успішно завершена! Всі інші операції Handy Backup буде виконувати згодом автоматично, до тих пір, поки ви не захочете внести в задачу зміни або видалити її назавжди.
Відновлення Moodle після резервного копіювання
Це теж проста операція. Створіть завдання відновлення замість завдання резервного копіювання, як описано вище. Ви можете також відновлювати копію Moodle в нове, звідки вони були видалені місце, що дозволяє клонувати веб-сайти з блискавичною швидкістю!
Спробуйте і порівняйте!
Щоб повною мірою відчути всі переваги Handy Backup перед інструментами для резервного копіювання вручну, завантажте 30-денну безкоштовну версію Handy Backup з повним набором можливостей і функцій!
Як робити резервні копії інших CMS: