Оновимо відомості про пакети і встановимо програму командою:
$ Sudo apt-get update sudo apt-get install backintime-gnome -y
Або за допомогою synaptic.
Після установки програми в меню з'являться два ярлика. Один для запуску від імені звичайного користувача, другий для запуску від імені «root». При першому запуску створіть профіль своїх майбутніх бекапів.
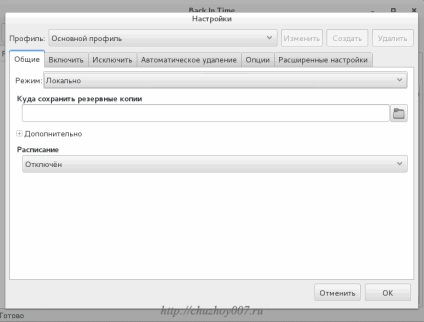
Перше, що ви зробите. Виберіть режим. Куди будете зберігати бекапи. Можна зберігати як локально так і на віддалених машинах і серверах. При цьому є можливість вибрати алгоритм шифрування. Якщо у вас є власний сервер, про те як створити свій ВПН я розповів у цій статті. Можна використовувати його для зберігання даних.
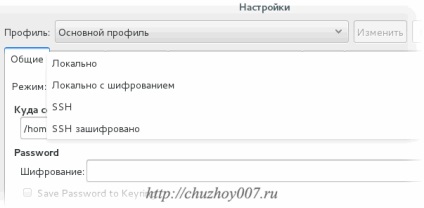
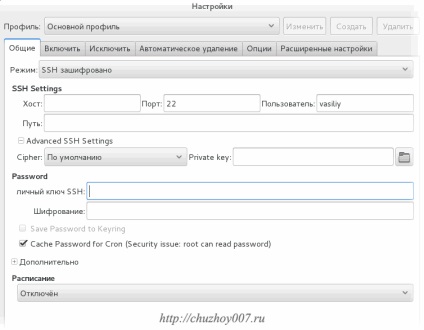
Якщо виберіть локально то створіть спеціальний каталог і вкажіть шлях до папки. Бажано, що б цей каталог знаходився на іншому фізичному диску.
У розділі «Розклад» вкажіть з якою періодичністю потрібно виконувати backup. Є стандартні варіанти. Або створити власний розклад вибравши пункт меню «Ручне регулювання періодизації». Якщо цього не потрібно то залиште його в стані «Відключений».
На вкладці «Включити» виберіть папки і файли які хочете включити в резервну копію. Для цього натисніть кнопку «Додати файл» ( «Add File») або «Додати папку» ( «Add Folder»). Виберіть потрібні папки і файли. Якщо якийсь із елементів потрібно видалити то натисніть кнопку «Видалити» ( «Delete»).
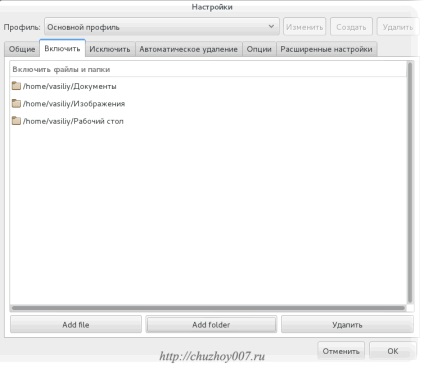
На наступній вкладці можна виключити каталозі, що б вони не потрапляли в резервну копію. Там вже вказані за замовчуванням всі каталоги не потребують копіювання. Це як правило папки для зберігання тимчасових даних. Але якщо ви хочете додати в виняток якісь додаткові каталоги або ж включити виключені то зробити це можна за допомогою кнопок внизу панелі.
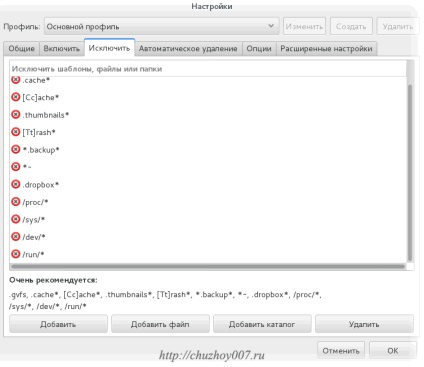
Наступна вкладка називається «Автоматичне видалення». Не дивлячись на те, що диски все більше в обсягах з кожним роком. Місце все ж закінчується. І тут ми можемо вказати як довго потрібно зберігати резервні копії.
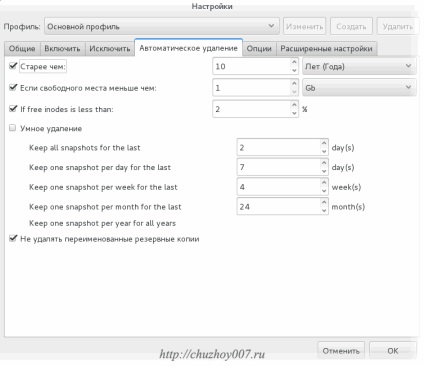
На вкладці «Опції». Я залишаю як є. Але на ноутбуці відключаю створення резервних копій якщо він працює від батареї.
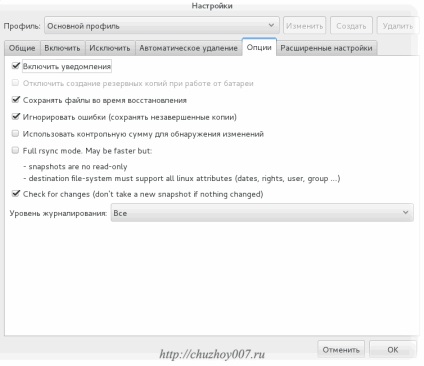
Залишилася вкладка «Розширені настройки». Це вкладка для досвідчених користувачів. Я залишаю все за замовчуванням.
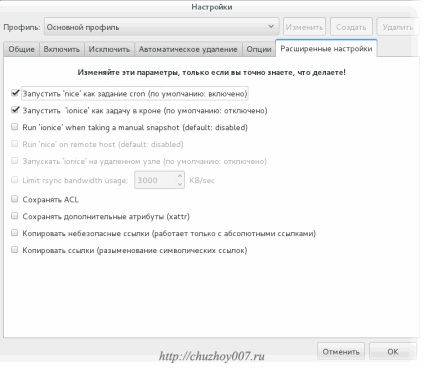
Після того як налаштували профіль натискаємо кнопку «Ок». Відкриється головне вікно програми.
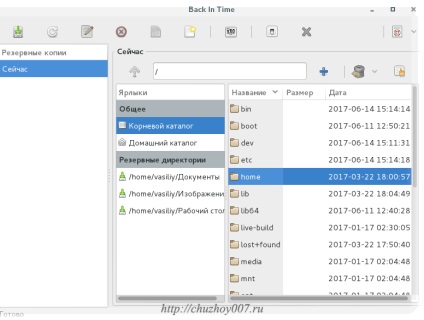
Інтерфейс програми, як бачимо, простий. У верхній частині знаходяться кнопки управління бекапи.
Призначення кнопок зліва на право:
Натисніть кнопку 1 і створіть першу копію.
відновлюємо дані
Відновити дані з раніше створених резервних копій в back in time можна різними способами. Над третьою панеллю є ще один бік з кнопками:
- Перейти в батьківський каталог
- Показати приховані файли
- відновити
- Резервні копії
Можна вибрати потрібну копію в головному меню і натиснути кнопку номер «3». Можна навіть вибрати папку або файл всередині резервної копії і натиснувши кнопку «3» відновити їх. Другий шлях. Натиснувши кнопку під номером «4» з'явиться список зроблених резервних копій.
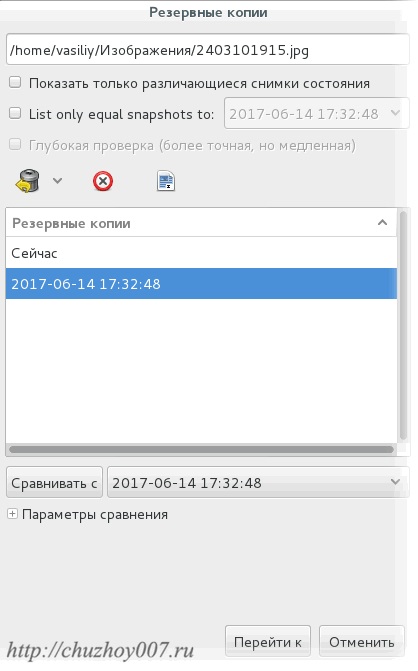
Тут можна працювати з усіма бекапи. Відновлювати, видаляти, порівнювати і т.д. Вибравши потрібний натисніть на вже знайому кнопку «Відновити». Після завершення роботи всі дані будуть відновлені.
консольний режим
Працювати з програмою можна і в терміналі.