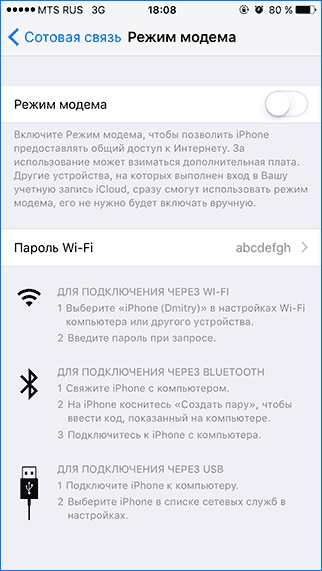
Якщо ви власник iPhone, ви можете включити на ньому режим модему по USB, Wi-Fi (як точку доступу) або з'єднання Bluetooth. У цій статті - детально розписано те, як запустити режим модему на iPhone і отримати доступ для виходу в Інтернет в Windows 10 (і будь-яких інших версіях) або OS X.
Хочемо зазначити, що оператори стільникового зв'язку можуть заблокувати режим модему або, якщо бути точніше, доступ в Інтернет для декількох пристроїв. Якщо з якихось дивних причин включити режим модему не виходить ніяким чином, швидше за все, потрібно уточнити подробиці про доступність послуги у вашого оператора.
Як активувати режим модему на iPhone
Для запуску режиму модему на iPhone, ви повинні зайти в «Налаштування» - «Стільниковий зв'язок» і переконатися, що стільникові дані включені. При виключенні передачі даних через стільникову мережу, режим модему перестає показуватися нижче в налаштуваннях.
Після цього, виберіть пункт налаштувань «Режим модема» і запустіть його. Якщо на момент активування у вас будуть вимкнені Wi-Fi і Bluetooth, iPhone запропонує їх включити, щоб можна було використовувати не тільки як модем через USB, але і через Bluetooth. Також нижче є поле, в якому ви можете написати пароль для вашого Wi-Fi, який роздає iPhone, якщо ви будете користуватися ним як точкою доступу.
iPhone як модем в Windows
Через те, що Windows зустрічається на комп'ютерах частіше, ніж OS X, почнемо з цієї операційної системи. Ми будемо використовувати Windows 10 і iPhone 6 на iOS 9, але в минулих і майбутніх версіях процес навряд чи буде сильно відрізнятися.
Підключення через USB
Щоб використовувати iPhone в якості модему через кабель USB в Windows 10, 8 і Windows 7 вимагає встановити інший Apple iTunes, якщо його немає, то з'єднання не з'явиться.
Через кілька секунд в мережевих підключеннях у вас висвітиться свіже підключення «Apple Mobile Device Ethernet» і на вашому комп'ютері запрацює інтернет.
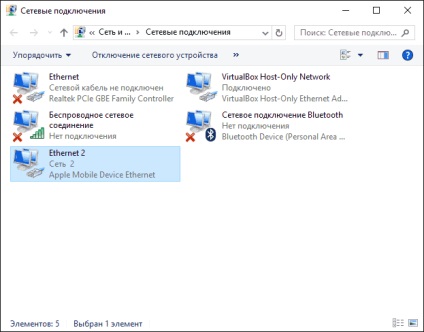
Роздача Wi-Fi з iPhone.
Якщо ви запустили режим модему, а Wi-Fi на iPhone також активований, ви зможете користуватися ним як «роутером». Для цього потрібно лише підключитися до мережі, яка буде називатися iPhone (ваше_ім'я), пароль ви зможете поміняти самі або дізнатися його в налаштуваннях режиму модему.
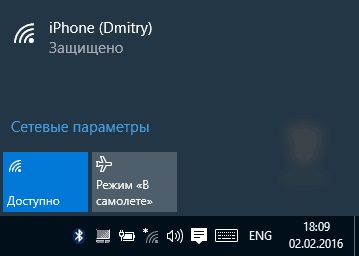
Роздача інтернету з iPhone через Bluetooth
Натиснути на значок Bluetooth правої клацанням і вибрати пункт «Додавання пристрою Bluetooth».
Відкрити панель керування - вибрати Пристрої та принтери, клікнути «Додавання пристрою» зверху.
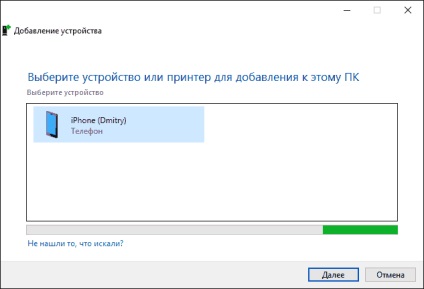
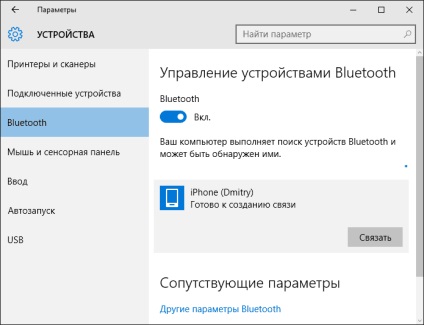
На своєму пристрої з'явиться запит на створення пари, натисніть «Створити пару».
Після того, як ви створили пару потрібно відкрити вкладку «Мережеві підключення Windows» (натиснути Win + R, набрати ncpa.cpl і натиснути Enter) і вибрати Bluetooth підключення.
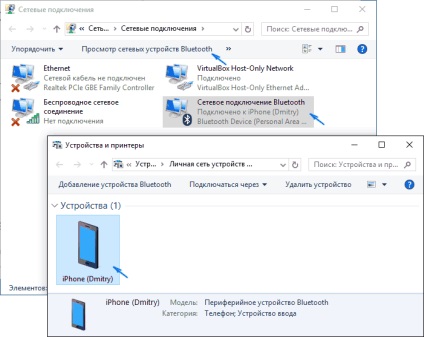
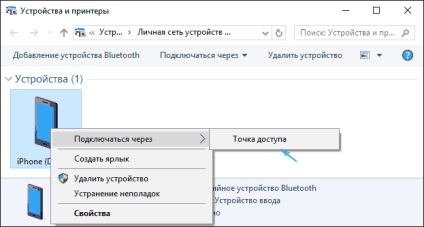
Як використовувати iPhone в режимі модема для Mac OS
Щоб використовувати Wi-Fi потрібно лише підключитися до точки доступу iPhone за допомогою пароля, який вказаний в налаштуваннях режиму модему.
І лише для Bluetooth потрібні дії: потрібно відкрити системні настройки Mac, вибрати «Мережа», а після - Bluetooth Pan. Виберете «Налаштувати пристрій Bluetooth» і він знайде ваш iPhone. Після того, як встановиться зв'язок між пристроями, інтернет почне працювати.
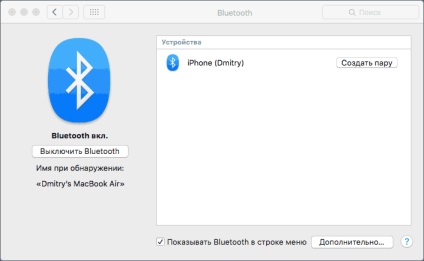
Якщо режим модему iPhone не висвітлюється в настройках, перевірте, чи активована мобільна мережа.