У минулих уроках з вивчення важливих режимів накладення, які необхідно знати для обробки фотографій, ми познайомилися з режимами накладання, кожен з яких небудь робив зображення темніше, або робив його світліше, або одночасно і затемнював, і освітлює зображення. Так, режим накладення «Множення» (Multiply) не брав до уваги білі області і робив зображення темніше. Режим накладення «Екран» (Screen) не враховував чорні області та робив зображення світліше, в той час як режим накладення «Перекриття» (Overlay) ігнорував області сірого відтінку і робив темні області ще темніше, а світлі області - ще світліше, тим самим, збільшуючи контрастність.
Наш четвертий важливий режим накладення не працює ні з тінями, ні з відблисками, ні з контрастністю знімка, а відповідає за колір, тому немає нічого дивного, що цей режим називається «Кольори» (Color). Якщо ви повернетеся до першого уроку, то згадайте, що режим накладення «Кольори» входить в групу компонентних режимів, поряд з режимами «Тон» (Hue), «Насиченість» (Saturation) і «Яскравість» (Luminosity).
Насправді, режим накладення «Кольори» є поєднанням двох перших компонентних режимів «Тон» і «Насиченість». Коли ви змінюєте режим накладення шару на «Кольори», з шаром або шарами, розташованими нижче вихідного шару, змішується тільки колір (тобто колірний тон і насиченість) вищого шару. Ступінь яскравості шару при цьому не враховується. Режим накладення «Кольори» особливо незамінний, коли ви хочете додати або змінити кольори на зображенні, не змінюючи при цьому ступінь яскравості. Як ви зможете вивчити надалі, режим накладення «Кольори» є прямою протилежністю п'ятого важливого режиму накладення «Яскравість», який не враховує кольору на шарі, а змішує тільки значення яскравості.
Застосування режиму накладення «Кольори» в реальному житті
Часто режим накладення «Кольори» використовують для розфарбовування чорно-білих знімків. Застосування даного режиму дозволяє нам додавати на зображення колір без зміни ступеня яскравості. Все, що потрібно - це додати новий порожній шар над шаром з зображенням і змінити режим накладення цього шару на «Кольори». Потім слід вибрати на панелі інструментів інструмент «Пензель» (Brush Tool), встановити необхідний колір і почати зафарбовувати шар для додавання кольору. Нижче представлений старовинний весільний знімок:
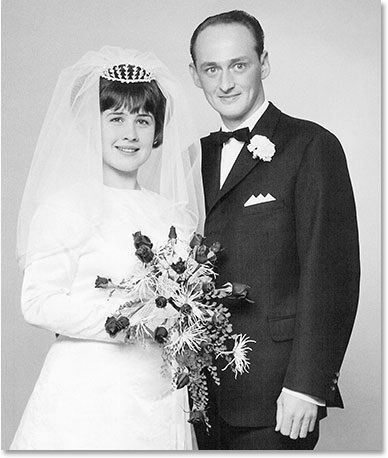
Старовинна чорно-біла фотографія весільної пари
Давайте уявимо, що нам потрібно залишити весь знімок чорно-білим, але для більшої виразності троянди в букеті нареченої - пофарбувати в червоний колір. За допомогою режиму накладення «Кольори» це зробити дуже просто. Для початку, нам необхідно додати новий порожній шар над шаром з нашим зображенням, що я і зроблю, натиснувши на значок «Створити новий шар» (New Layer) в нижній частині панелі шарів:
Ця дія прийде до створення нового пустого шару над шаром заднього фону. За замовчуванням, програма Фотошоп дасть ім'я нового шару «Шар 1» (Layer 1), але так як ми будемо використовувати цей шар для розфарбовування троянд, я двічі гукну мишою на назві шару на панелі шарів і перейменуйте його в «Троянди» (Roses) :
На панелі шарів видно новий порожній шар «Троянди», розташований над шаром заднього фону
Якби ми в даний момент почали розфарбовувати новий шар інструментом «Пензель», ми б порушили нижчележачий шар, тому що у нового шару обраний режим «Нормальний» (Normal). Оскільки нам потрібно додати колір на зображення, не впливаючи на загальну колірну картину, ми повинні змінити режим накладення шару на «Кольори» (Color):
Змінюємо режим накладення шару «Троянди» на «Кольори»
Тепер я виберу інструмент «Пензель» (Brush Tool) на панелі інструментів і, встановивши червоний колір як колір переднього плану, наближу зображення троянд і почну зафарбовувати їх в червоний колір. Зверніть увагу, що через здатність режиму накладення «Кольори» змішувати новий колір з нижнім зображенням ми все ще можемо бачити світлі і темні області на трояндах під червоним кольором, яким ми зафарбовуємо квіти:
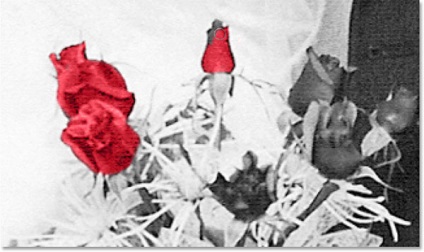
Зафарбовуємо троянди в червоний колір
Я продовжу зафарбовувати троянди. І ось, як виглядає зображення після того, як я пофарбував все троянди в червоний колір:
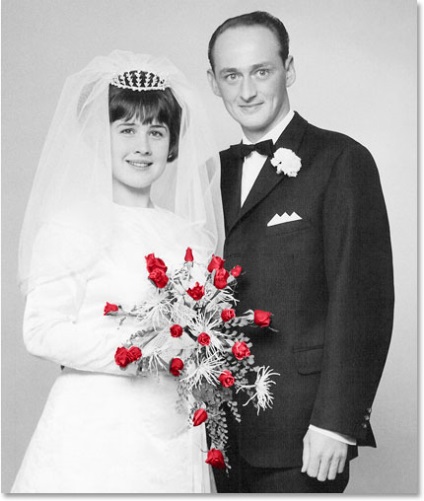
Рози стали червоного кольору
Колір здається занадто яскравим, тому я зменшу непрозорість (Opacity) шару «Троянди» до 60%:
Зменшуємо непрозорість шару «Троянди»
Тепер колір виглядає більш приглушеним, і не можна не відзначити, що червоні троянди добре поєднуються з чорно-білим тоном фотографії:
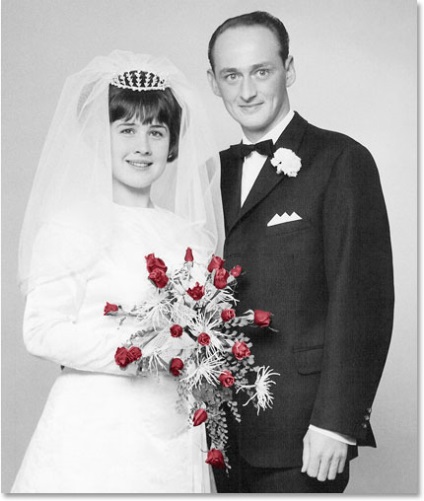
Зображення після зменшення непрозорості шару «Троянди»
При бажанні можна продовжити розфарбовувати фотографію, але я захотів виділити тільки троянди. Звичайно, це всього лише один з прикладів того, як корисний може бути режим накладення «Кольори», і, безумовно, його застосування не обмежується реставрацією старих знімків. Режим накладення «Кольори» зручно застосовувати для заміни квітів на сучасних фотографіях. Для того щоб, наприклад, змінити колір очей, потрібно просто виділити очі людини, додати коригувальний шар «Тон / Насиченість» (Hue / Saturation), пересунути повзунок «Тон» (Hue) вліво або вправо для вибору бажаного кольору і потім змінити режим накладення шару «тон / Насиченість» на «Кольори».
До теперішнього моменту ми вивчили чотири з п'яти важливих режимів накладення для обробки фотографій в Фотошоп. У наступному уроці ми розглянемо п'ятий і останній важливий режим накладення «Яскравість» (Luminosity), який є прямою протилежністю режиму накладення «Кольори»!
доповнень:
23 670
передплатників:
70 000+
Робіт користувачів:
333 266
Інші наші проекти:
Реєстрація
Реєстрація через пошту