У цьому уроці програми Photoshop, ви дізнаєтеся про режими накладення, які відносяться до групи Заміна Світлим (Lighten Group).
- Текстура сухої землі
- слон
- слони
- текстура Вогню
- Готовий Задній фон
- Текстура Боке Серце
Готовімрабочееместо
У цій статті ми поговоримо про групу Заміна світлим (Lighten), яка складається з режимів накладення: Заміна світлим (Lighten), Освітлення (Screen), Яскраве світло (Vivid Light), Лінійне світло (Linear Light), Яскравий (Lighter Color). Ми використовуємо 2 вихідних зображення, фотографію і текстуру. Ми будемо міняти режими накладання для шару з текстурою, щоб побачити ефекти, які ми створимо.

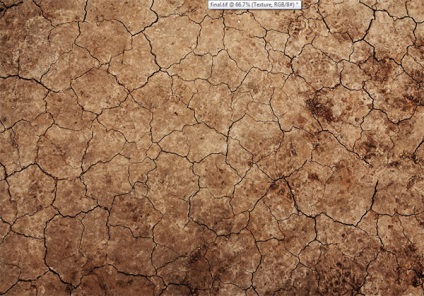
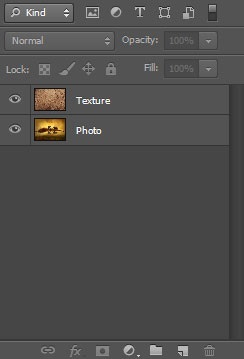
Заменасветлим (Lighten)
"Перевіряє (прім.переводчіка: режим) колірну інформацію по кожному каналу і вибирає основний відтінок або становить колір - незалежно від того, який відтінок світліше - в результаті виходить колір. Пікселі, які темніше, ніж отриманий колір, заміщуються, пікселі, які світліше, ніж отриманий колір, залишаються без зміни ".
Даний режим накладення є протилежним режиму Заміна темним (Darken). Якщо пікселі поєднувати шару світліше, ніж композитні пікселі нижчого шару, то ці пікселі зберігаються, і навпаки, ці пікселі заміщуються більш світлими пікселями нижчого шару. Подібний підбір зображення знову виводиться канал за каналом.
Примітка перекладача: якщо пікселі верхнього шару, в даному випадку шар з текстурою, світліше нижнього шару, в даному випадку шар з фотографією, то пікселі зберігаються і навпаки.
Текстура при режимі накладення Заміна світлим (lighten) буде виглядати, як на скріншоті нижче:
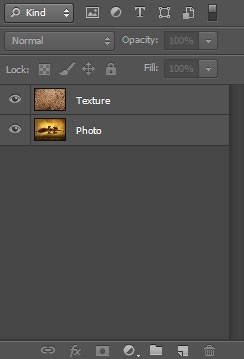

Освітлення (Screen)
"Перевіряє колірну інформацію по кожному каналу і примножує інверсію сполучених та основних відтінків. Колір, отриманий в результаті, виходить завжди більш світлого відтінку. Пропускаючи чорний відтінок, залишає колір без змін. Пропускаючи білий відтінок, створює білий колір. Ефект той же самий, якщо все фотодіапозітіви накласти один на інший "
Це дуже корисний режим накладення. Текстура при режимі накладення Освітлення (Screen) буде виглядати, як на скріншоті нижче:
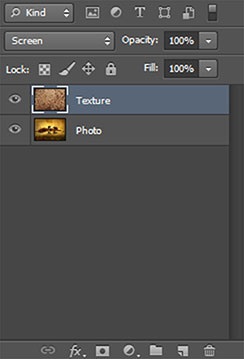

Зверніть увагу, наскільки зображення стало світліше.
Далі, давайте продублюємо шар з текстурою (Ctrl + J) - і ми отримаємо всі наші шари з текстурою з режимом накладення Освітлення (Screen):
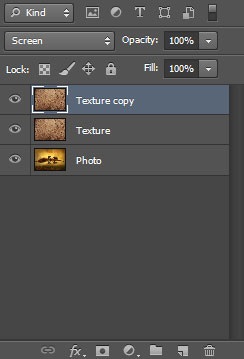

Зверніть увагу, зображення стали занадто світлим. Видаліть дублікат шару з текстурою (натисніть Delete).
Давайте подивимося, що ми зможемо зробити з даними режимом накладення. Спочатку, давайте відключимо видимість шару з текстурою. Далі, продублюйте шар з фотографією, натиснувши клавіші (Ctrl + J). Тепер, поміняйте режим накладення для дубліката шару на Освітлення (Screen), а потім застосуйте фільтр Розумієте по Гауса (Gaussian Blur), радіус розмиття 5-10px:
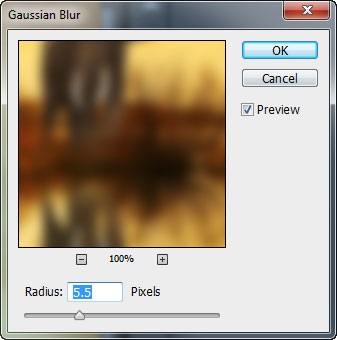

Зверніть увагу, яким казковим і яскравим стало зображення. Дана техніка дуже часто використовується при роботі з весільними фотографіями або якщо ви хочете надати неземне і незрівнянне відчуття до своєї фотографії.
Ще один момент, коли я дуже часто використовую режим накладення Освітлення (Screen) - це в своїх Фотоманипуляции, коли мені потрібно миттєво позбутися від чорного заднього фону. Дуже часто стикаюся з ситуацією, коли я хочу, додати ефект вогню до зображення, і не хочеться переживати при виділенні полум'я, щоб відокремити його від заднього фону. Подивіться, як виглядає текстуру вогню при режимі Нормальний (normal):

І як текстура вогню виглядає, якщо ми поміняємо режим накладення на Освітлення (Screen):

Зверніть увагу, що чорний задній фон зник, а ми отримали гарний ефект вогню (який необхідно трохи підправити, щоб правильно поєднати його з усім зображенням).
Ще одне застосування режиму накладення Освітлення (Screen) - це освітлення фотографії швидким і простим способом.
Зверніть увагу на фотографію зі слонами на скріншоті нижче. Зверніть увагу, наскільки темна фотографія і на те, як приглушені кольори.

Я міг би додати коригувальний шар Криві (Curves), але давайте скажемо, що я поспішаю, і я хочу швидко освітлити зображення. Нічого не може бути простіше. Просто продублюйте шар з заднім фоном (прім.переводчіка: шар з оригінальним зображенням), а потім поміняйте режим накладення для дубліката шару на Освітлення (Screen):

Зверніть увагу, наскільки світлим стало зображення, як фотографія придбала красивий природний вигляд. (Без будь-якої зайвої світловий яскравості).
Освітлення основи (Color Dodge)
"Перевіряє колірну інформацію по кожному каналу і освітлює основний колір, щоб відобразити змішаний колір, шляхом зменшення контрасту. Змішування з чорним кольором не призводить до змін ".
Режим Освітлення основи (Color Dodge) є протилежним режиму Затемнення основи (Color Burn). Має той же самий ефект з режимом Освітлення (screen), але тільки ефект виходить набагато більш насиченим, тобто він також сильно підсилює насиченість. Текстура при режимі накладення Освітлення основи (Color Dodge) буде виглядати, як на скріншоті нижче:
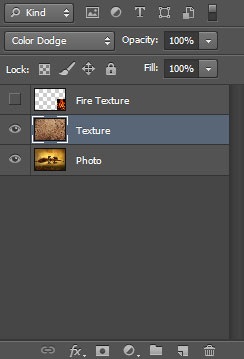

Зверніть увагу на дуже сильну (майже біле зображення) світлову яскравість, а також насичені кольори. Якщо ви хочете пом'якшити ефект, то вам необхідно зменшити значення Заливання (Fill) замість зменшення непрозорих (Opacity), тому що Заливка (Fill) краще зберігає контраст і насиченість:
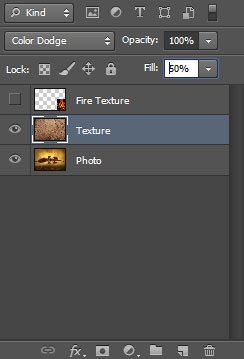

Один дуже поширений спосіб застосування режиму Освітлення основи (Color Dodge) - це посилення світла, який вже присутній в цілях отримання приємного ефекту. Зараз я розповім, як це працює. Давайте скажемо, що у мене є гарна текстура Боке. Розмістіть цю текстуру Боке поверх нашого вихідного зображення:
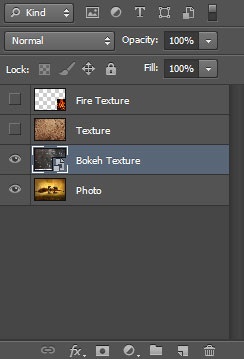

Тепер подивіться, як гарно стало виглядати зображення, коли ми поміняли режим накладення на Освітлення основи (Color Dodge). Ефект Боке просто підсилив вже існуючі кольору, тому, текстура відмінно поєдналася з усією сценою. Якщо ви вважаєте, що ефект вийшов занадто насичений, то ви можете просто зменшити значення Заливання (Fill):
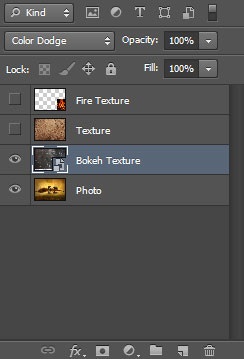

Ще одна відмінна застосування режиму Освітлення основи (Color Dodge) - це вибіркове посилення яскравості на окремих ділянках, особливо на фотографіях, які в основному темні, де присутні невеликі світлі ділянки.
Зверніть увагу на нічну сцену:

Тепер, створіть новий шар (Ctrl + Shift + Alt + N), а потім поміняйте режим накладення для даного шару на Освітлення основи (Color Dodge). Виберіть інструмент Кисть (Brush Tool (B), далі, утримуючи клавішу (Alt) + клацніть мишкою десь по небу, щоб відібрати відтінок світло-синього кольору. Зменшіть непрозорість кисті до 50%, а потім фарбуйте поверх озера в середині фотографії, а також поверх дерев:
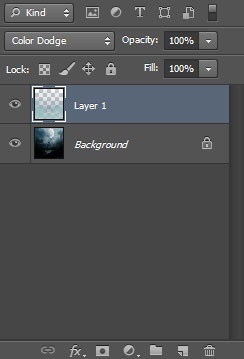

Зверніть увагу, як уже світлі (але з приглушеними колірними відтінками) ділянки стали ще світліше, а також зверніть увагу, що, коли ми фарбує поверх темних дерев, ми посилювали тільки яскравість за деревами. Даний ефект виглядає дуже красиво, тому що зберігає темні ділянки без зміни, посилюючи яскравість світлих ділянок за деревами (або принаймні, додаючи експресії).
Лінейнийосветлітель (Linear Dodge)
"Перевіряє колірну інформацію по кожному каналу і освітлює основний колір, щоб відобразити змішаний колір, шляхом посилення яскравості. Змішування з чорним відтінком не призводить до змін ".
Даний режим є протилежним режиму Лінійний Затемнювач (Linear Burn). Має той же самий ефект з режимом Освітлення основи (Color Dodge), хіба лише колір і контраст стає трохи світліше і менш насиченим.
Текстура при режимі накладення Лінійний освітлювач (Linear Dodge) буде виглядати, як на скріншоті нижче:
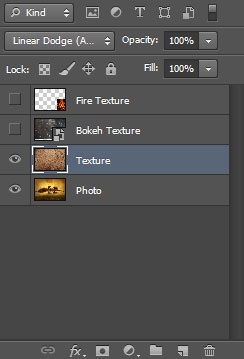

Чи не найкорисніший режим накладення (прімеч.переводчіка: відноситься е режиму Лінійний освітлювач (Linear Dodge).
Світліше (Lighter Color)
Даний режим є протилежним режиму Темнее (Darker Color). Діє як режим Заміна світлим (Lighten), але створює більш жорсткі переходи (бо, діє на основі зведених каналів).
Текстура при режимі накладення Яскравий (Lighter Color) буде виглядати, як на скріншоті нижче:
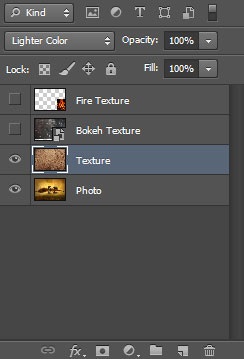

доповнень:
23 691
передплатників:
70 000+
Робіт користувачів:
333 692
Інші наші проекти:
Реєстрація
Реєстрація через пошту