Запускаємо програму Photoshop і відкриваємо вихідну фотографію.
В панелі шарів додаємо коригувальний шар "Суцільний колір" (Solid Color):
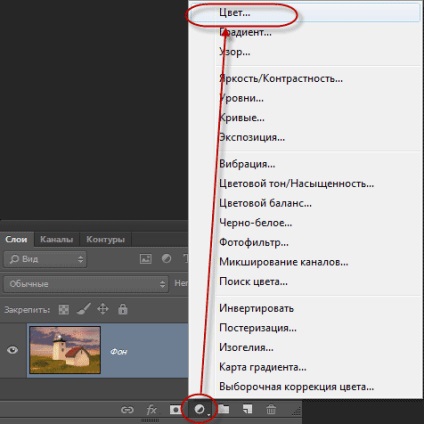
При цьому з'явиться палітра кольорів, де ми виберемо білий колір:
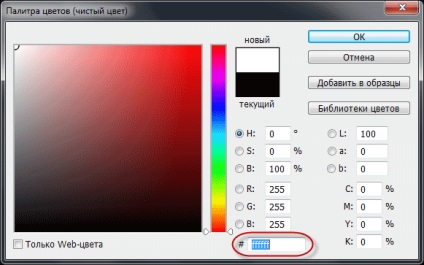
Натискаємо ОК, при цьому вікно робочого документа стає білим, а панель шарів виглядає таким чином:
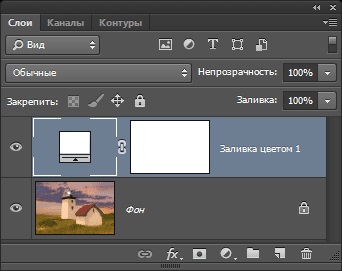
Зробіть активної маску шару. для чого клікніть по ній лівою клавішею миші і ви побачите, як навколо неї з'явилася рамка. Ми це зробили для того, щоб приступити до малювання саме на масці:
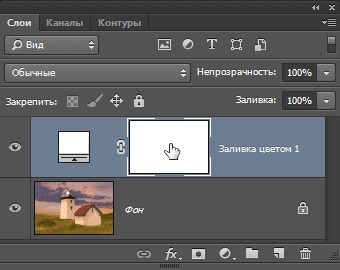
Виберіть інструмент "Пензель" (Brush Tool)
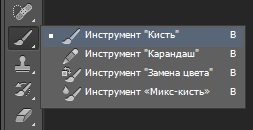
Зробіть відображення мініатюр кистей великим з іменами і завантажте "Широкі кисті" (Thick Heavy Brushes), як показано на малюнку:
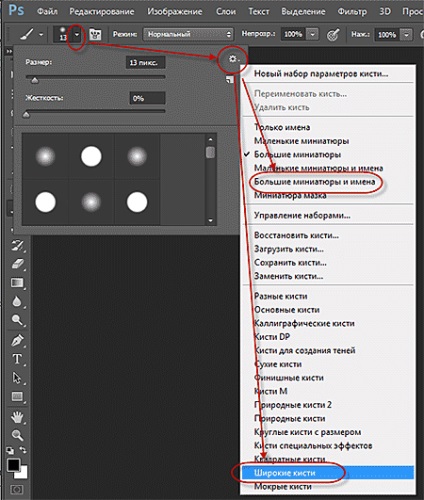
Після чого з'явиться вікно з питанням "Замінити поточні кисті содержащімеся в Широкі кисті?" (Replace current brushes with the brushes from Thick Heavy Brushes?), Натисніть додати (Apple)

Тепер виберіть в списку кисть "Плоска щетина" (Flat Bristle) розміром 111 Пікс:
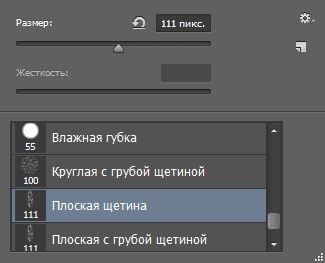
Натисніть кнопку X, щоб на палітрі кольорів основним став чорний колір, а потім просто починайте малювати справа наліво. Так як ми зафарбовуємо саме маску, ви не будете бачити фактичний чорний колір кисті. Замість цього, з кожним новим мазком, буде розкриватися шар із зображенням. Якщо ви зробили невдалий мазок пензлем, для його скасування натисніть Ctrl + Z і продовжуйте малювати:

Продовжуйте робити мазки пензля, поки ви не достатню площу вашого зображення, але так, щоб збереглося досить місця по краях малюнка:

Тепер виберіть кисть "Плоска з грубої щетиною" (Rough Flat Bristle)
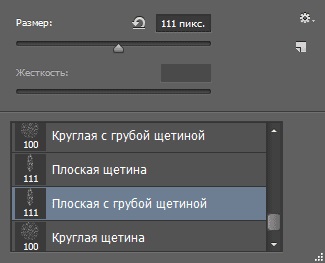
І злегка пройдіться по краях зображення, залишайте невеликі мазки, щоб додати трохи плям і бризок. Намагайтеся робити мазки всередині вже забарвлених областей, з тим, що лише невелика частина мазків цієї кисті простягалася за краї. Тут, головне, не переборщити. Ви ж не хочете переборщити тут. Знову ж таки, якщо ви відчуєте, що ви зробили помилку, натисніть Ctrl + Z для відміни і спробуйте ще раз:

Створюємо ефект фону
Додамо новий порожній шар над коригуючих шаром:
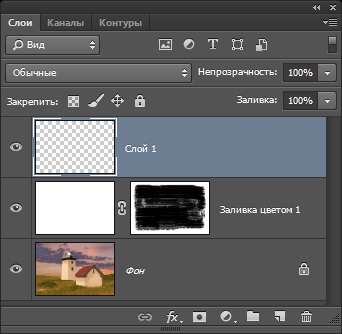
Залийте новий шар білим кольором.
Пройдіть по вкладці "Фільтр" і виберіть "Галерею фільтрів, де по вкладці" Текстура "виберіть виберіть фільтр" Текстурізатор ":
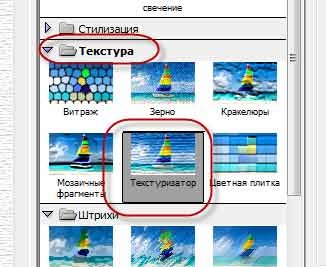
Налаштування ставимо такі:
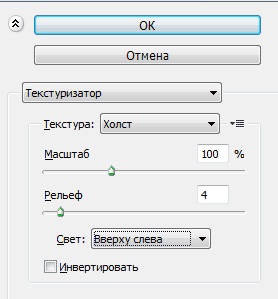
Коли Ви закінчите, робочий документ буде виглядати так:
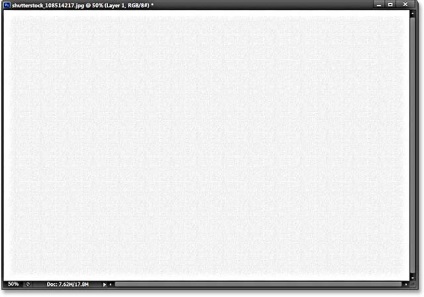
Змініть режим накладення цього шару на "Множення" (Multiply) і зменшіть непрозорість приблизно до 30%
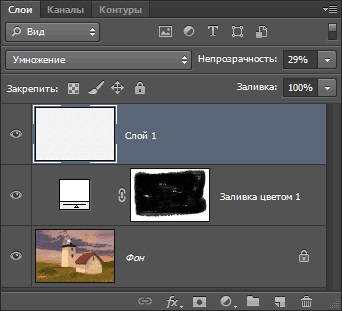
Ось, власне, і все, подивіться на готовий результат вгорі статтю.