Робочий стіл - це перше, що ви бачите на моніторі після закінчення завантаження операційної системи після включення комп'ютера. Можна сказати, що це ваше основне робоче місце, на якому можуть перебувати елементи управління, об'єкти Windows. ваші документи і ярлики для запуску програм.
Робочий стіл Windows розділений на 2 частини:
Панель завдань комп'ютера
Панель завдань знаходиться в самій нижній частині робочого столу. На ній розташовані кнопка «Пуск», панель швидкого запуску, панель для відображення відкритих документів і запущених програм, область повідомлень.
Один з важливих елементів управління комп'ютером - це кнопка «Пуск». При натисканні лівою кнопкою миші відкривається Головне меню. яке дає доступ до всіх елементів управління комп'ютером, встановленими програмами, налаштувань операційної системи. За допомогою цієї кнопки комп'ютер вимикається, перезавантажується або переходить в режим сну.
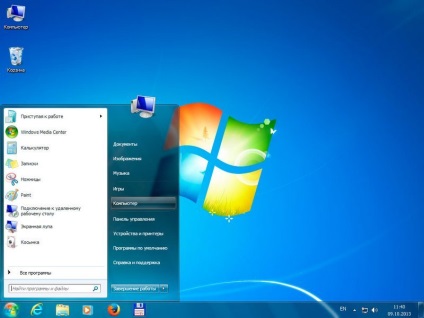
На панелі швидкого запуску розташовують ярлики часто запускаються. Тут для запуску потрібен всього лише один клацання кнопки миші, що і визначило назву цієї області панелі завдань.
На панелі запущених програм, відкритих файлів і папок знаходяться значки відкритих на динний момент вікон.
Далі знаходиться мовна панель, що показує, якою мовою відбувається в даний момент введення з клавіатури. Крім того, за допомогою мовної панелі відбувається перемикання мови введення.
В області повідомлень, яка ще має назву «системний трей», знаходяться значки програм працюють в тихому, невидимому для користувача режимі, так званому фоновому режимі. Як правило, в цьому режимі працюють програми, що запускаються автоматично при завантаженні Windows і не потребують від користувача дій. Тут знаходиться календар з годинником, значок гучності і значок підключення до мережі інтернет або локальної мережі. У цій області також відображаються спливаючі повідомлення, які сигналізують про яке-небудь подію. Наприклад, про наявність свіжих оновлень для операційної системи, повідомлення від програм, що працюють у фоновому режимі і т.д.
Область ярликів робочого столу
У цій області розташовуються ярлики програм, часто використовуваних файлів і папок, подвійне клацання по яким відкриває ці об'єкти. Спочатку, після установки Windows, на робочому столі ви побачите лише кілька значків: в залежності від версії операційної системи - це іконки Кошики, Мій комп'ютер, Мої документи, Мережеве оточення.

У процесі роботи з комп'ютером ви самі можете додавати і видаляти потрібні вам ярлики, розташовувати їх як вам завгодно. Всі іконки тут знаходяться на так званому тлі робочого столу, який має назву «шпалери». Шпалери ви можете самостійно змінювати в залежності від вашого смаку з має набору Windows або встановивши в якості фону будь-яку фотографію.
Таким чином, можна сказати, що практично робочий стіл - це ваше основне віртуальне робоче місце за комп'ютером. Так само як зі звичайним столом, тут ви маєте в своєму розпорядженні всі необхідні вам інструменти і матеріали.
Ще по темі:
- Віддалений помічник Windows Віддалений помічник в Windows допомагає комп'ютерним неофітам в скрутну хвилину. Просто зверніться до нього, і досвідчений користувач, що знаходиться за тисячі кілометрів від вас, зможе підключитися [...]

- Налаштування звуку на комп'ютері Підключіть колонки до комп'ютера, підключивши їх до відповідного роз'єму (найчастіше позначеному символом невеликого мегафона або колонок) на комп'ютері, ноутбуці або моніторі. В [...]

- Вбудована довідка Windows Система Windows настільки різноманітна, що рано чи пізно ви неминуче зіткнетеся з неправильною роботою програми або пристрою, причому виникла проблема може бути досить [...]

- Як встановити і налаштувати заставку Раніше, за часів громіздких ЕПТ моніторів, заставка виконувала функцію зберігача екрану монітора в той час, коли картинка на екрані довго не змінювалася. У таких монітора не [...]

- Як змінити фон робочого столу і тему оформлення Windows Зміна фону робочого столу В якості фону робочого столу можна використовувати картинку або суцільний колір. Клацніть правою кнопкою миші на робочому столі і в контекстному меню виберіть [...]
