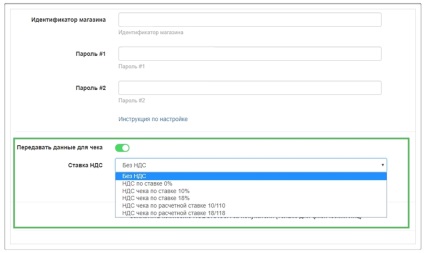- Виберіть потрібний проект;
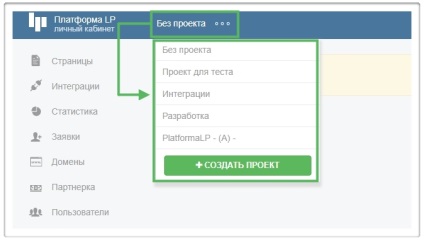
- Перейдіть в розділ "Інтеграції";
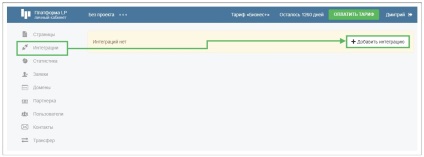
Крок 1. Проходимо реєстрацію в Робокасса. вибираємо "Підключити магазин".
Крок 2. Більш докладний опис регістрістраці можна знайти тут.
Реєстрація доступна як для приватних осіб, так і для ІП і юридичних осіб.
Крок 3. Після заповнення профілю в Робокасса, переходимо до додавання свого інтернет-магазину.
Крок 4. Натискаємо кнопку "Мої магазини - Додати новий". заповнюємо потрібні поля і натискаємо "Створити".
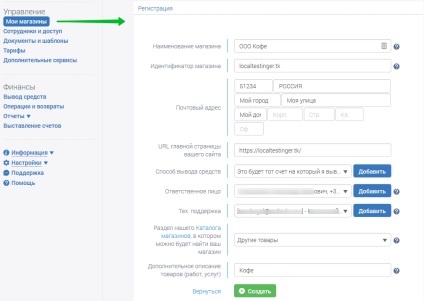
Крок 5. Переходимо до технічних налаштувань - це буде основою для подальшої інтеграції.
Важливо! Щоб ваша сторінка відкривалася по HTTPS протоколу, перед початком технічних налаштувань інтернет-магазину включите SSL сертифікат в настройках сторінки. Посилання потрібно вказувати в https.
Ідентифікатор магазину: см. 4-й крок.
Алгоритм розрахунку хешу: MD5
Пароль # 1: Потрібно згенерувати і зберегти, щоб не втратити.
Пароль # 2: Також потрібно згенерувати і зберегти.
Result Url: Тут вказуємо посилання на ваш інтернет-магазин.
Метод відсилання даних по Result Url: POST
Success Url: Тут вказуємо посилання на головну або на спеціально створену сторінку. У разі успішної оплати користувач буде перенаправлений туди.
Метод відсилання даних по Success Url: GET
Fail Url: Тут вказуємо посилання на головну або на спеціально створену сторінку. Якщо оплата не пройшла. користувач буде перенаправлений на неї.
Метод відсилання даних по Fail Url: GET
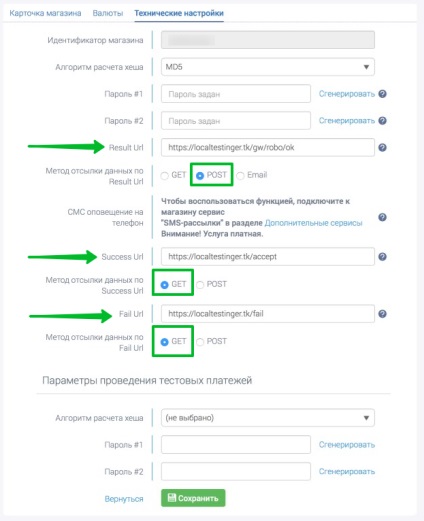
Крок 6. Параметри проведення тестових платежів не чіпаємо, налаштовуємо тільки "Бойові платежі".
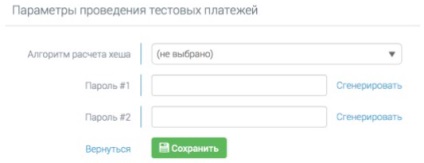
Крок 7. Після виконання дій, зазначених у пункті "Крок 5". вводимо наступні дані в налаштуваннях інтеграції в Платформі LP:
Крок 8. Якщо дані введені вірно, натискаємо "Створити інтеграцію" і відкриється сторінка з кнопкою "Зберегти".
Крок 9. Переходимо до налаштувань сторінки, для якої буде підключена інтеграція.
У розділі "Налаштування магазину" вказуємо створену інтеграцію з Робокасса.
Далі натискаємо кнопку "Зберегти".
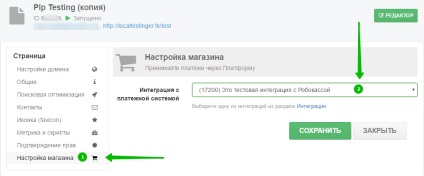
Перехід до оплати можна включити в Кошику і в звичайній формі на сторінці або в модальному вікні - для цього форма повинна бути поміщена в віджет "Блок" з роллю "Картка товару".
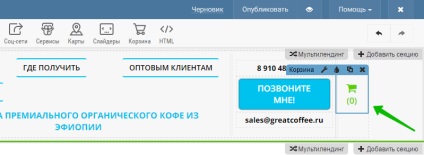
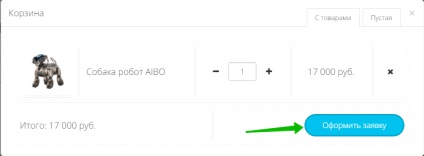
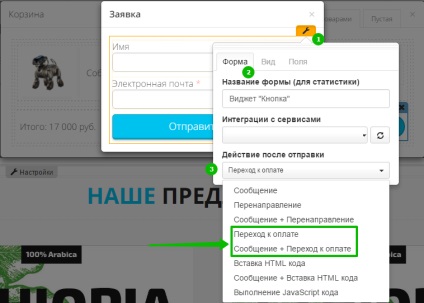
10.1 Е слі на вашій сторінці є товар і під ним кнопка "Замовити". але немає кошика, в яку можна додати відразу кілька товарів, робимо так:
Важливо: після включення переходу до оплати вказуємо параметри товару - назва і ціну в налаштуваннях форми і в віджети "Назва товару / Ціна товару" (ціну можна вказати тільки у валюті RUB).
Крок 12. Повідомлення про оплату можна побачити в розділі "Заявки". а також на пошті, яка вказана в налаштуваннях Робокасса.
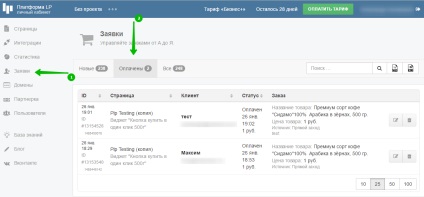
Заплатити комісію ROBOKASSA за покупця (тільки для фізичних осіб)
Ця установка дозволяє платити комісію ROBOKASSA за покупця.
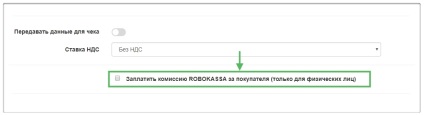
Як включити передачу даних в Робокасса?
Крок 1. Включаємо передачу даних для чека.
Крок 2. Вибираємо потрібні параметри Ставки ПДВ
Крок 3. Не забуваємо зберегти зміни.