НажмітеPreferences> Init ZBrush
Ця команда повертає ZBrush до його початкової конфігурації, очищаючи всі призначені для користувача дані.
У палітреToolвиберіте об'ектArrow3D (об'ємна стрілка)
Ми будемо використовувати цей інструмент при малюванні, тому що дуже зручно бачити його орієнтацію.
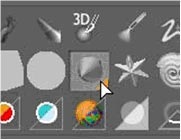
Натисніть і перетягніть на полотно для малювання об'єкта
Всі об'єкти поміщаються на полотно в такому положенні, що їх осі Z перпендикулярні полотну (спрямовані в камеру).
Відразу з моменту появи на полотні об'єкт знаходиться в свого роду перехідному стані. Він був намальований як піксольний об'єкт, але при цьому Ви маєте можливість працювати з ним на полігональному рівні, перейшовши в режим Edit.
У палітреTransformнажміте переключательEdit Object.
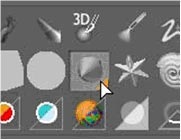
Концентричні кола навколо курсора змінять свій колір на червоний. Це вказує на те, що Ви перебуваєте в режимі Edit і об'єкт можна ліпити як полігони. В цей же час кілька кнопок на полиці праворуч від полотна стають активними. Через мить ми розглянемо і їх.
Обертаємо нашу стрілку, клікнувши на порожній частині полотна і переміщаючи курсор.
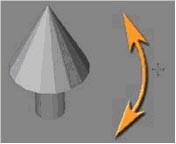
Якщо при обертанні об'єкта Ви утримуєте клавішу Shift. то об'єкт повертається з кроком в 90 градусів. Майте на увазі, що обертається тільки об'єкт. Камера нерухома.
Це обертання виробляється точно також, як при використанні іконки Rotate на полиці.

Ці іконки використовуються для маніпулювання об'єктом в процесі його редагування.
Під іконкою Rotate розташована іконка Spin. котра забезпечує два напрямки обертання в залежності від того, в якому напрямку Ви переміщаєте миша після клацання по іконці:
Натисніть на значку і переміщайте курсор вліво-вправо. Об'єкт буде обертатися навколо своєї осі Z
Натисніть на значку і переміщайте курсор вгору-вниз. Об'єкт буде обертатися в площині полотна.
Комбінуючи ці два види обертання, Ви можете легко повернути об'єкт на будь-який потрібний Вам кут.
Натисніть на іконкеMoveі потягніть. Об'єкт буде переміщатися в площині полотна без обертання.
Це переміщення можна продублювати клацанням в будь-який порожній частині полотна і перетягуванням курсору, утримуючи клавішу Alt.
Клацніть на значкеScaleі перемістіть курсор. Об'єкт змінить розміри на більші чи менші.
Масштабування об'єкта - це не зміна масштабу його зображення. Камера нерухома. Пам'ятайте, що при зміні масштабу зображення (фокуса камери) сцена стає пікселізованной, оскільки Ви змінюєте в ній масштаб зображення. При масштабуванні об'єкта він перемальовується в новому розмірі і ніякої пикселизации не відбувається. Це суттєва відмінність.
Як збільшувати або зменшувати також існує поєднання гарячих клавіш. Натисніть Alt і клацніть на порожній частині полотна. Потім, не відпускаючи кнопку миші, відпустіть клавішу Alt. Тоді при переміщенні курсора вгору або вниз об'єкт змінить розміри.
За замовчуванням всі види обертання виконуються навколо геометричного центру об'єкта. Є два шляхи, за допомогою яких можна змінити точку обертання:
УстановітеDraw> Draw Sizeравним 10
Це змінить розмір вашого курсору на менший - для зменшення області впливу на моделі.
Клікніть в будь-якій точці безпосередньо на самій моделі.
Це переведе модель в режим редагування. Насправді, в нашому випадку не має значення, що Ви робите; ми тільки хочемо змінити точку або дві.
Натисніть на іконкеLocalна правої полиці.
Це змусить ZBrush використовувати останню відредаговану точку як новий центр обертання моделі. Тепер, коли Ви обертаєте модель, вона буде обертатися навколо останньої точки, на якій Ви клацнули.
Це надзвичайно зручно при збільшенні розмірів моделі для того, щоб працювати з окремою її частиною. При такому масштабі обертання може легко змусити модель відразу ж вийти за межі полотна і зникнути. При активації режиму локального перетворення ваша модель буде завжди обертатися в межах області полотна, з якої Ви в даний час працюєте.
Утримуючи клавішуAlt. клікніть на будь-який порожній частині полотна.
Ця гаряча клавіша негайно смасштабірует модель, щоб підігнати її в розмір полотна і вирівняти по його центру. Це спрацює, навіть якщо модель була переміщена або оберталася поза увагою.
Тепер, коли модель заповнює полотно, поверніть її таким чином, щоб вістря стрілки було направлено вгору.
УдержіваяCtrl + Shift. переміщайте курсор з точки вище і лівіше моделі до правої нижньої точки стрілки. Зелений прямокутник виділення повинен повністю закрити конус. Коли це станеться, відпустіть кнопку миші.
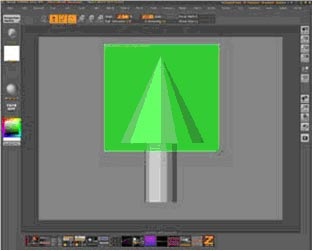
Полігони, які не захоплені прямокутником виділення, стануть невидимими.
НажмітеS.Pivotна полиці праворуч від полотна
Кнопка S.Pivot переносить точку обертання моделі до центру полігонів, видимих в даний момент.
Майте на увазі, що режімLocal Transformотменяет звичайну точку обертання моделі - навіть ту, яку Ви задали самостійно.
НажмітеCtrl + Shiftі клацніть на будь-який порожній частині полотна, щоб знову зробити модель повністю видимою.
Навіть при тому, що видимість моделі відновлена, колір нової точки обертання залишається активним.
Натисніть кнопкуC.Pivot. щоб відмовитися від нової точки обертання.
Точкою обертання моделі знову стане геометричний центр об'єкта.