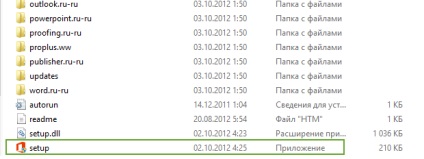Роботи з ISO образами засобами Windows 8

Записати iso - образ можна декількома способами:
1. Натисніть клавіші «Windows Key + R», запуститься вікно «Виконати», в рядку «Відкрити» наберіть команду:
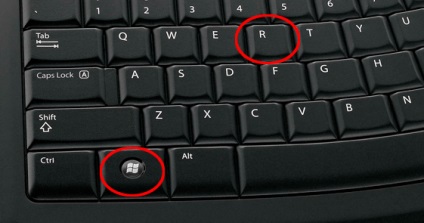
Наприклад, наш файл «office.iso» зберігається на диску D: в папці «Download»
Команда буде наступною: isoburn / q d: \ download \ office.iso

Якщо ви забули вставити диск, то програма видасть повідомлення «Образ диска ні успішно записаний через помилку (Код помилки 0x8007045D)».
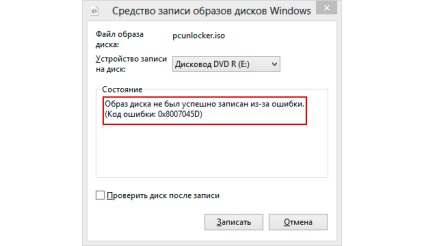
Якщо диск вставлений, то програма перевірить його і почнеться запис, після закінчення якої ви побачите вікно про успішне завершення завдання. Натисніть на кнопку «Закрити»
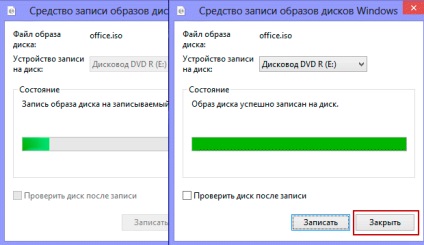
2. Цю ж команду можна виконати в командному рядку.

3. Виділіть потрібний iso-файл і з контекстного меню виберіть команду «Записати образ диска». Тут же є пункт «Підключити», натиснувши на який, ви зможете подивитися вміст образу.
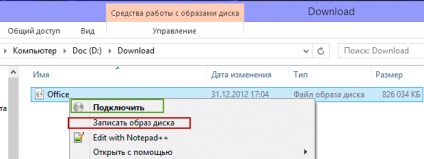
Що робити якщо в контекстному меню у вас немає пунктів «Записати образ» і «Підключити»? Ці пункти можуть бути відсутніми якщо у вас встановлені програми для роботи з iso - файлами наприклад UltraISO або Daemon Tools і.т.д. Вони додають свої команди в контекстне меню. Щоб повернути ці пункти вам потрібно зробити так, щоб провідник Windows був програмою за замовчуванням для відкриття iso - файлів. Так як у мене був встановлений Daemon Tools Lite, то за замовчуванням ISO- файли відкривалися за допомогою цієї програми, я замінив її на провідник Windows. Послідовно застосуєте до образу наступні команди "Відкрити за допомогою" - "Вибрати програму" - "Провідник". Як це зробити дивіться нижче на скріншотах:
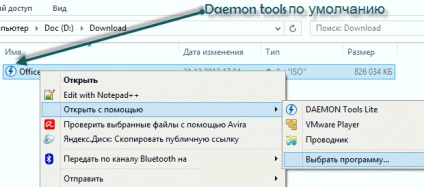

Після того як ви виконаєте кроки, показані вище, вміст образу відкриється в провіднику, значок iso-образу зміниться на стандартний і з'являться потрібні вам пункти меню. Додатково у верхній частині вікна побачите вкладку «Засіб роботи з образами диска» і нижче пункт «Управління» натиснувши на нього вам стануть доступні опції управління ISO - чином.
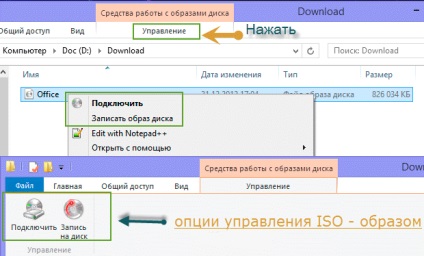
Ви зможете записати образ натиснувши на відповідні кнопки. Якщо ви натиснете на кнопку «Підключити» операційна система автоматично створить віртуальний привід і змонтує у нього, обраний образ. Ви зможете подивитися його вміст і наприклад, якщо це iso-файл гри або дистрибутив програми, виконати установку. Потрібно також скасувати, що редагувати вміст образу ви не зможете.