У цій частині ми розглянемо процес виконання відновлення в оригінальне і альтернативне місце розташування (якщо вам потрібно відновити певні елементи одного або декількох поштових скриньок в базу даних відновлення).
Як говорилося на початку статті, є дві опції відновлення; ви можете відновити бази даних в оригінальне місце розташування (і тим самим переписати існуючі бази даних), або ви можете відновити їх в інше місце. Пам'ятайте, що при виборі відновлення однієї або більше баз даних, захищених DAG, вам потрібно відновити активну копію бази даних, а не пасивні копії.
Щоб почати процес відновлення, вам потрібно натиснути кнопку «Відновити» ( 'Recover') в панелі інструментів, як показано на малюнку 1.
Малюнок 1: Вибір опції Відновити в консолі резервного копіювання Windows Server Backup Console
Запуститься майстер відновлення (Recovery Wizard). На першій сторінці майстра ( 'Getting started') переконайтеся, що опція «Цей сервер (ім'я сервера)» ( 'This server (servername)') обрана, і натисніть Далі.
Малюнок 2: Вибір сервера на сторінці 'Getting started'
Тепер вкажіть, з якої дати ви хочете відновити дані Exchange (рисунок 3), а потім натисніть Далее.
Малюнок 3: Вибір дати резервної копії, з якої буде виконуватися відновлення
На сторінці вибору типу відновлення ( 'Select recovery type') виберіть Програми ( 'Applications'), оскільки вам потрібно відновити дані додатки, і натисніть Далі.
Малюнок 4: Вибір типу відновлення
На сторінці вибрати програму ( 'Select application') виберіть Exchange і натисніть Детально ( 'View Details').
Примітка: якщо ви відновлюєте найостаннішу резервну копію і, з якоїсь причини, не хочете виконувати відновлення баз даних з повтором всіх завершених трансакцій, обов'язково відзначте цю опцію.
Малюнок 5: Як вибрати програму Exchange
У вікні 'Details' Exchange 'ви бачите три бази даних, з яких були зроблені резервні копії в цьому знімку томи.
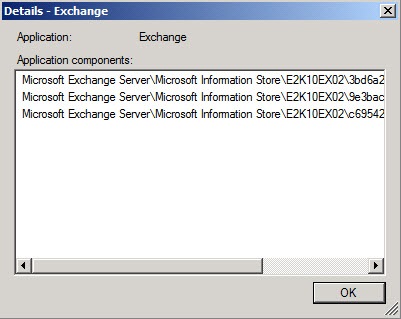
Малюнок 6: Вікно подробиць зі списком баз даних Exchange
Натисніть OK і Далі.
На сторінці вказівки опцій відновлення ( 'Specify recovery options') ви можете вказати, чи хочете ви відновлювати копію безпосередньо в робочу базу даних або в інше місце. У цьому прикладі ми виконаємо відновлення в оригінальне місце, тому вибираємо першу опцію і натискаємо Далі.
Малюнок 7: Вибір відновлення в оригінальне місце розташування
На сторінці підтвердження ( 'Confirmation') натискаємо Відновити ( 'Recover'), щоб почати процес відновлення.
Малюнок 8: Сторінка підтвердження відновлення
Залежно від кількості баз даних, які відновлюються, а також від їх розміру, процес відновлення може зайняти деякий час.
Малюнок 9: Відновлення баз даних Exchange
Як видно на малюнку 10. бази даних автоматично демонтуються і монтуються під час процесу відновлення.
Малюнок 10: Windows Server Backup автоматично демонтує і монтує бази даних по мірі необхідності
Всі файли логів з резервної копії також будуть відновлені (рисунок 11).
Малюнок 11: Відновлення файлів логів
Після завершення процесу відновлення натисніть Закрити, щоб вийти з майстра відновлення.
У цьому розділі ми виконаємо інше відновлення, на цей раз ми виконаємо його в альтернативне місце, щоб після відновлення ми змогли монтувати базу даних на базу даних відновлення (recovery database - RDB) і об'єднувати необхідніше дані Exchange з відповідною робочою базою даних.
Отже, спочатку нам потрібно запустити ще один сеанс відновлення, натиснувши 'Recover' в панелі 'Action'. У майстра відновлення дотримуйтесь всіх вищеописаних кроків, поки не дійдете до сторінки вказівки опцій відновлення ( 'Specify recovery options'). Потім виберіть опцію «Відновити в інше місце» ( 'Recover to another location') і вкажіть, в якій LUN тому ви хочете відновити бази даних і відповідні файли логів, а потім натисніть Далі.
Малюнок 12: Відновлення в альтернативне місце розташування
На сторінці підтвердження натисніть Відновити, щоб почати процес відновлення.
Малюнок 13: Сторінка підтвердження відновлення
Почнеться процес відновлення і може зайняти деякий час, в залежності від кількості та розмірів баз даних.
Малюнок 14: Відновлення баз даних Exchange
По завершенні процесу відновлення натисніть Закрити, щоб вийти з майстра відновлення.
Малюнок 15: Відновлення завершено
Тепер все захищений паролем журналів відновлення знаходяться в зазначеному нами в налаштуваннях майстра місці, як показано на малюнках 16. 17.
Малюнок 16: Список папок, відновлених в LUN
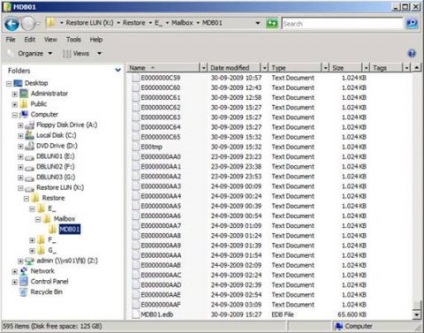
Малюнок 17: Один відновлений журнал і EDB файл
Перш ніж почати процес створення відновлювальної бази даних (RDB) і змонтувати відповідну базу даних (в нашому випадку MDB01), давайте перевіримо стан бази даних. Для цього запускаємо утиліту Eseutil з ключем / MH.
Найпростішим способом є відкриття інтерпретатора команд і перехід до каталогу, в якому лежить база даних. Звідси просто запускаємо команду:
Eseutil.exe / MH 'Mailbox Database Name.edb'
Звернули увагу на стан бази даних? Так, вона знаходиться в стані неправильного відключення (dirty shutdown state), а це означає, що ми не зможемо змонтувати її в відновну базу даних (RDB), перш чим не виведемо її в стан правильного відключення (clean shutdown state).
Малюнок 18: База даних в стані неправильного відключення
Щоб перевести базу даних в стан правильного відключення, нам потрібно виконати наступну команду з папки з файлами бази даних / журналів:
Eseutil / R E00 / I / d
Малюнок 19: Переклад бази даних в стан правильного відключення
Тепер давайте ще раз виконаємо Eseutil з ключем / MH. Як показано на малюнку 20. база даних тепер знаходиться в стані правильного відключення.
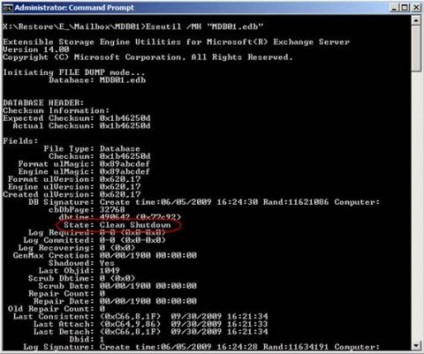
Малюнок 20: База даних в стані правильного відключення
Тепер давайте відкриємо Outlook Web App (OWA) і видалимо деякі дані. У цьому прикладі ми видалимо всі повідомлення в папці Вхідні (Inbox) призначеного для користувача поштової скриньки, що зберігається в тій базі даних, яку ми збираємося відновити за допомогою відновної бази даних (RDB).
Малюнок 21: Видалення повідомлень з папки Вхідні в OWA
Як ви бачите, повідомлення були видалені з поштової скриньки.
Малюнок 22: Елементи видалені
Під час створення відновлювальної бази даних ви отримаєте повідомлення про те, що відновлювана база даних повинна бути в змозі правильного відключення. Оскільки ми вже це забезпечили, ми можемо продовжити.
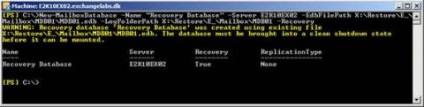
Малюнок 23: Створення відновлювальної бази даних
Коли база даних відновлення (RDB) створена, її також можна побачити в консолі Exchange Manage Console, як показано на малюнку 24 нижче.
Тепер нам потрібно змонтувати базу даних відновлення. Ми можемо зробити це за допомогою EMC або EMS. У цій статті ми скористаємося командою Mount-Database в EMS:
Mount-Database 'Recovery Database'
Малюнок 25: Монтування бази даних відновлення
Типовим сценарієм відновлення бази даних в інше місце є ситуація, коли потрібно відновити вміст поштової скриньки одного чи кількох імен користувачів, які випадково видалили велику кількість даних, або для користувачів поштових скриньок, яким необхідно відновити дані більш що не містяться в кошику поштової скриньки (за замовчуванням віддалені елементи зберігаються не більше 14 днів). В даному випадку ми видалили повідомлення за допомогою OWA.
Тут я хочу відновити всі елементи, видалені з поштової скриньки, з моменту створення резервної копії.
Для відновлення поштової скриньки з відновлювальної бази даних давайте спочатку переконаємося, що призначений для користувача поштову скриньку є в списку, для чого виконаємо наступну команду:
Get-MailboxStatistics -Database 'Recovery Database'
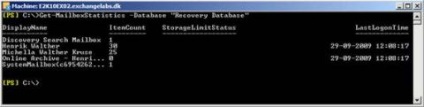
Малюнок 26: Список поштових скриньок в базі даних відновлення
Виконуємо цю команду, щоб відновити вміст поштової скриньки з бази даних відновлення в робочий поштову скриньку:
Натискаємо Так на сторінці підтвердження.
Малюнок 27: Попередження під час відновлення вмісту поштової скриньки
Дані поштової скриньки тепер будуть відновлені з бази даних відновлення в виробничу базу даних.
Малюнок 28: Вміст поштової скриньки відновлюється
Після завершення ви отримуєте статистику про роботу відновлення поштової скриньки. Тут ви, наприклад, можете побачити інформацію про джерело і цільової базі даних поштових скриньок і т.д.
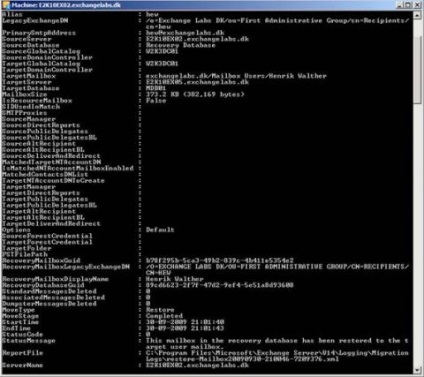
Малюнок 29: Вміст поштової скриньки відновлено в робочий поштову скриньку
Тепер давайте спробуємо ще раз відкрити поштову скриньку. Повідомлення, видалені нами раніше, знову знаходяться в папці Вхідні.
На цьому завершимо наш цикл статей. Сподіваюсь вам сподобалось.
висновок
Потім ми розглянули необхідні кроки для створення резервних копій груп зберігання і баз даних в віддалений мережевий ресурс, а також відновлення резервних копій груп зберігання і баз даних в оригінальне і альтернативне місце розташування, щоб їх можна було монтувати на RDB.