Раніше ми розглядали як створювати і використовувати віртуальні машини. а також для чого вони нам потрібні. У сьогоднішній статті розглянемо розширені функції однієї з віртуальних машин VirtualBox. які кожному користувачеві будуть корисні.
Найчастіше на віртуальних машинах операційні системи використовують для тестування різних програм і різних дій, а сама установка гостьової операційної системи забирає час. Щоб не встановлювати заново постійно гостьову операційну систему, можна запам'ятовувати стан системи перед внесенням якихось змін, тобто робити знімки.
Знімків можна зробити скільки захочете, а потім відновити потрібне стан операційної системи. Погодьтеся корисна функція 🙂 Зібралися погратися в реєстрі, або встановити програму яка швидше за все вам не знадобитися - зробили знімок, зробили потрібні дії, а після - повернули стан операційної системи з знімка.
Щоб зробити знімок потрібно запустити потрібну віртуальну машину, зайти в меню Знімки та натиснути на "зробити знімок"
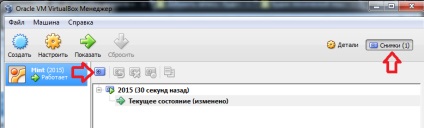
Розширені функції в VirtualBox
Дозволяє переносити вікна, відкритих програм у віртуальній машині, на ваш робочий стіл. Наприклад ви використовуєте віртуальну машину тільки для відкриття певної програми, і паралельно у вас відкрито багато вікон для роботи на основній системі, перемикатися між віртуальною машиною і вашої трохи незручно? А можна відкрити програму у віртуальній машині, зайти в "Вид" => "Режим інтеграції дисплея" і дана програма буде відображатися як ніби відкрито на вашій основній системі.
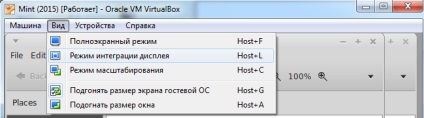
Розширені функції в VirtualBox
Прискорення 3D дозволяє вам використовувати Aero інтерфейс в Windows 7 в віртуальній машині. Також можна запускати старі ігри 3D.
Щоб включити підтримку 3D у віртуальній машині - потрібно натиснути на потрібну віртуальну машину правою клавішею миші і вибрати настройки, потім вибрати вкладку "дисплей", а в ній поставити галочку "включити 3D прискорення"
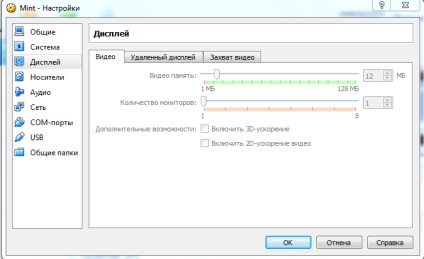
Розширені функції в VirtualBox
До вашого комп'ютера можна підключити будь-який USB пристрій і використовувати його у віртуальній машині, причому всі дуже просто. Після підключення USB пристрою зайдіть в "Пристрої" => "Пристрої USB" => виберіть потрібно вам пристрій
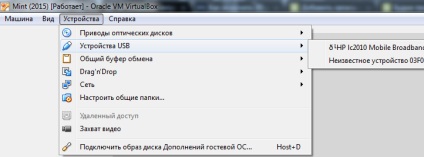
Розширені функції в VirtualBox
Вам може знадобитися загальна папка для віртуальної системи і вашою основною, щоб можна було вільно перекидати документи або файли між собою. Створіть звичайну папку на вашій основній системі => зайдіть в настройки віртуальної машини => загальні папки => обираєте шлях до потрібної папки і робите її загальної на постійній основі або тимчасово
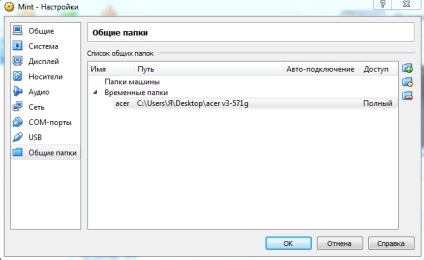
Розширені функції в VirtualBox
Загальний буфер обміну і можливість перетягування
За замовчуванням у віртуальній машині дана функція відключена, а ви можете включити і тим самим полегшити собі життя. Адже добре коли можна скопіювати в буфер обміну потрібну інформацію з основної системи і вставити в віртуальної. І добре якщо можна перетягнути потрібний файл з основної системи в віртуальну. Заходимо в настройки віртуальної машини => загальні => додатково
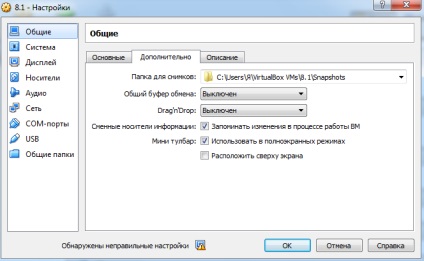
Розширені функції в VirtualBox
Функція віддалений дисплей дозволяє отримати доступ до вашої віртуальній машині з іншого комп'ютера. Для включення функції - потрібно зайти в налаштування => дисплей => віддалений дисплей => налаштувати потрібні параметри
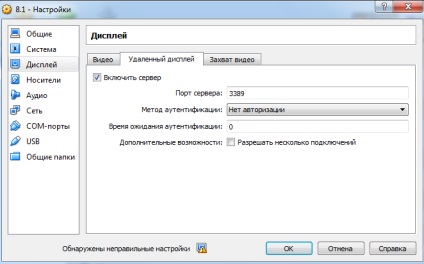
Розширені функції в VirtualBox