Можливо, вам не пощастило, безкоштовна програма hugin не змогла правильно зістикувати кадри, на кордоні кадрів є різкий перепад яскравості і взагалі вам не сподобалося, що вона накоїла. В цьому випадку вам доведеться вручну виконати ряд операцій, т. Е. Виконати ручне створення панорамних фотографій з якістю не гірше, а можливо, після придбання деякого досвіду, і краще, ніж при автоматичній роботі програми.
Для початку розглянемо два типових випадку невдачі при автоматичному створенні панорами. Кадри при склеюванні панорами виявилися розміщеними абсолютно не так, як передбачалося, можливо, навіть в перевернутому вигляді. Це відбувається найчастіше в тих випадках, коли кадри містять рухомі об'єкти, наприклад, гілки дерев, що коливаються від вітру, пішоходи і т.п.
При цьому контрольні точки на сусідніх кадрах виявляються зсунутими, а програма деформує кадри так, щоб примусово поєднати ці точки. На щастя, можна самостійно відредагувати розташування цих точок, видалити неправильні і додати нові точки, які ви точно розмістіть на кадрах.
Другий випадок може бути пов'язаний з недостатньо жорсткою фіксацією камери при зйомці або неправильною роботою системи автофокусування фотокамери (з точки зору створення панорами). Фотокамера може сфокусуватися при зйомці двох кадрів на об'єктах, що знаходяться на різних відстанях від камери. При цьому зображення контрольних точок на двох суміжних кадрах не збігатимуться. При тремтінні камери зображення точки на одному кадрі може стати смужкою на іншому кадрі. При різної фокусуванні камери змінюється ступінь розмитості точок. І в тому і в іншому випадку програма може не визнати дані точки збігаються.
Якщо сталося таке нещастя, а зробити нові знімки ви вже не можете, тому що фотографували місця за тридев'ять земель від будинку, залишається тільки скористатися багатими можливостями hugin і зробити панораму в ручному режимі, втративши деякий час, але придбавши красиву панораму і почуття глибокого задоволення від зробленої роботи.
Початок роботи при ручному створенні панорами точно таке ж, як і при автоматичному її створенні - завантаження файлів.
А ось далі потрібно прогулятися по вкладках основного вікна програми, виконуючи ті дії, які програма не змогла зробити автоматично.
Короткий огляд вкладок:
Знімки Ця вкладка призначена для додавання і видалення знімків, вибору основного опорного знімка для побудови панорами, запуску програми автоматичного додавання контрольних точок, а також для завдання орієнтації знімка в просторі. Камера і об'єктив Ця вкладка дозволяє встановити параметри об'єктива фотокамери і світлотехнічні характеристики фотокамери. Світлотехнічні та геометричні параметри рознесені по двом додатковим вкладках, розташованим в нижній частині екрана. Кадрування Тут можна задати ту частину знімка, яка буде використовуватися при побудові панорами. Контрольні точки Це, мабуть, найважливіша вкладка, на якій в ручному режимі можна задати контрольні точки стикування суміжних знімків, а також відкоригувати точки, задані в автоматичному режимі. Оптимізатор На цій вкладці можна задати перелік параметрів, за якими буде здійснюватися оптимізація взаємного розташування знімків. Зазвичай достатньо використовувати мінімальний набір оптимізованих параметрів. Експозиція На цій вкладці задаються параметри фотометрической оптимізації. При створенні звичайної панорами змінювати параметри недоцільно. Зшивач Тут розташовані органи управління заключним етапом створення панорами.
Тепер розглянемо процес створення панорами в тому випадку, коли автоматичний режим не зміг створити панорамне зображення, або результат автоматичної зшивання знімків вас не задовольнив.
Почати краще з створення нового проекту, вибравши з меню "Файл" пункт "Новий". Це дозволить знищити всі проміжні дані, які могли зберегтися після невдалих спроб автоматичного створення панорами.
- "Додати окремі знімки ..." - Назва неточно, оскільки можна завантажувати відразу кілька знімків.
- "Додати одночасно зроблені знімки ..." - Ця кнопка нам зараз не знадобиться, оскільки вона призначена для створення зображень з широким динамічним діапазоном (HDR). Це тема окремої великої розмови.
- "Підняти" і "Опустити" - Ці кнопки дозволяють змінювати порядок знімків. Набагато зручніше працювати зі знімками, розташованими по порядку, а при завантаженні кількох знімків можливі випадки, коли це не виконується.
- "Видалити вибрані знімки" - Кнопка призначена для видалення з проекту знімків, які є зайвими. Це трапляється, коли завантажуються всі файли з каталогу, в якому є кілька файлів, не придатних для створення панорами.
- "Видалити точки" - Дозволяє видалити контрольні точки, що з'єднують два обраних зі списку знімка.
У нижній частині екрана розташовані поля для введення геометричного положення вибраного запису в просторі. Ці дані в процесі обробки будуть створені автоматично і, як правило, більш корисні при пошуку помилок, ніж при створенні панорами в ручному режимі. Ці параметри мають наступний сенс:
- Навколо вертикалі - поворот фотографії по відношенню до вихідного знімку в горизонтальному напрямку (навколо вертикальної осі). Фактично, це кут, на який ви повертали фотоапарат, коли робили знімки.
- Нахил горизонту - це поворот фотоапарата вгору / вниз, через якого з'являються перспективні спотворення вертикальних ліній. Цей ефект виникає зазвичай, коли фотографують високий об'єкт (наприклад, будівля) з невеликої відстані.
- Навколо оптичної осі - це нахил фотоапарата при зйомці, через якого горизонтальні лінії стають похилими. Це часта помилка фотолюбителів, і її доводиться коригувати.
Ще нижче знаходиться поле введення "Точок на перекриття" і кнопка "Створити контрольні точки". Ця кнопка запускає програму створення контрольних точок в обраних (виділених) знімках і тільки в них. В цьому є відмінність від створення контрольних точок в режимі "Асистент", коли ці точки створюються для всіх знімків відразу. Кількість же точок, що знаходяться на стику кожної пари знімків, задається в поле введення. У мене це кількість дорівнює 20. Цього цілком достатньо для створення панорами з гарною якістю.
І, нарешті, в самому низу розташовані дві кнопки "Зафіксувати знімок" і "Зафіксувати цей знімок для експозиції". Перша дозволяє вказати знімок, до якого будуть прилаштовуватися всі інші знімки для створення панорами. Друга кнопка дає програмі інформацію про те, який знімок ви вважаєте основним з точки зору експозиції та кольору. За замовчуванням в якості основного знімка використовується перший завантажений, але іноді краще вибрати знімок, який буде знаходитися в центрі панорами.
Отже, завантажимо з вкладки "Знімки" три знімки, з яких ми будемо робити панораму.



У вікні відобразився список файлів, причому в колонці "Фіксація" в рядку файлу a6.jpg з'явилися літери А і С, які говорять, що цей знімок буде основним, як для геометричної побудови панорами, так і для визначення експозиції.
Тепер побудуємо в автоматичному режимі всі контрольні точки. Для цього виділимо всі файли і натиснемо кнопку "Створити контрольні точки". З'явиться вікно "Пошук контрольних точок" і програма неквапливо почне обробляти всі знімки по черзі. Нарешті, з'являється віконце "Результат роботи autopano", а в ньому повідомлення "Додано контрольних точок: 44". Це повідомлення дещо насторожує, оскільки у трьох знімків є тільки два стику, а тому загальна кількість контрольних точок має дорівнювати 20 * 2 = 40. Нагадаю, що в кінці попередній частині цієї статті був поміщений результат автоматичного формування панорами саме з цих вихідних знімків.

Да-а! Результат далекий від очікуваного. Мало того, що перші два знімка стали якимись трапецеїдальними, так ще і третій знімок виявився перевернутий догори ногами і розташувався позаду перших двох. Що ж могло змусити його так перевернутися? Враження таке, що третій знімок тягнеться до першого.
Відкриємо вкладку "Контрольні точки" і виберемо в лівій половині вікна файл a6.jpg, а в правій - a7.jpg.
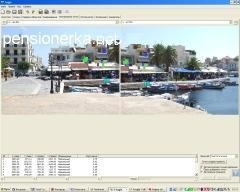
На знімках з'являться контрольні точки, відмічені різнокольоровими квадратиками, а внизу - список контрольних точок з їх координатами. Контрольні точки пронумеровані від нуля до 19, тобто всього двадцять точок. Добре, натиснемо в повернемо правому куті вікна стрілку вправо. Що це. Знімок з файлу a8.jpg перевернутий догори ногами, хоча, якщо придивитися, контрольні точки визначені правильно.
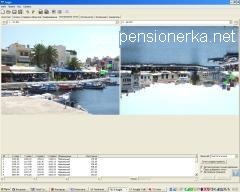
Перевіримо список контрольних точок і переконаємося, що в ньому теж двадцять точок. Де ж ще чотири? Перший і третій знімок не повинні стикуватися один з одним, вони знаходяться на протилежних краях панорами, але все-таки перевіримо. Ще раз натискаємо кнопку зі стрілкою вправо і бачимо, що крайні знімки панорами все-таки пов'язані один з одним.

У списку значаться ті самі зайві чотири точки, яких бути не повинно. Звідки ж вони взялися? Виявляється, що в цих точках є подібні зображення. Подібні за формою, за кольором і по яскравості. Доведеться нам поправити програму, сказавши їй, що ці точки - різні. Для цього виділимо по черзі контрольні точки в списку і натиснемо кнопку "Видалити". Контрольні точки видалені, але зображення залишилося перевернутим. Ще раз перейдемо на вкладку "Асистент" і натиснемо кнопку "Об'єднати ...". Ось він - заповітний результат!

Результат роботи можна побачити тут.
Натиснувши мишкою на зображенні можна завантажити зображення розміром 1298x384, 83 кБ.

Тепер я трохи зупинюся на тих параметрах настройки, які ми не використали, але які можуть знадобитися.
Програма hugin читає цю інформацію і встановлює необхідні параметри для обробки. Тому змінювати ці параметри слід тільки тоді, коли камера не записує подібну інформацію в файл.
Ще одна корисна вкладка - це "Експозиція", проте працювати з нею потрібно дуже акуратно, щоб не зіпсувати передачу кольору і градації яскравості зображення. Найбільш доцільно використовувати функцію оптимізації на цій вкладці. Для створення звичайної панорами слід вибрати зі списку "Попередні оптимізації" пункт "Вузький динамічний діапазон" і натиснути кнопку "Оптимізувати". При цьому сусідні знімки будуть більш плавно стикуватися один з одним. Це особливо важливо, коли зйомка ведеться фотокамерою в автоматичному режимі, при цьому експозиція на сусідніх знімках буде різною. Якщо ж в окремих кадрах колір фону сильно відрізняється, а в фотокамері включений режим автоматичного балансу білого, то доцільно вибрати попередню оптимізації "Вузький динамічний діапазон, динамічний баланс білого". При цьому буде зменшено подразнюючу зміна кольору в різних ділянках панорами.
На цьому наше коротке (дуже короткий!) Опис однієї з можливостей безкоштовної програми hugin для створення цифрових панорамних фотографій завершено. Вдалих вам знімків і красивих панорам!
Лев Борисович Вискубов 10.12.08
Поділитися в соціальних мережах: