
Взагалі, найпоширеніші способи змусити Mac mini працювати швидше - установка більшої кількості ОЗУ або твердотільного накопичувача. І якщо «оперативкою» ви вже прокачали комп'ютер по-максимуму, саме час подивитися в бік нехай і складного, але не менш дієвого рішення. А там вже і Fusion Drive можна буде налаштувати, раз така тема пішла. Але про це трохи пізніше.
Отже, ви дозріли і вирішили встановити додатковий накопичувач в Mac mini. Якщо покупка версії Server влітає в копієчку, то самостійний апгрейд сховища за допомогою SSD - найбільш бюджетний спосіб. Крім того, тут у вас розв'язуються руки: можна поставити будь-який відповідний накопичувач, який подобається, причому будь-якої ємності, і не йти на поводу у виробника.
Єдиний, хто відразу «відлітає» - RevoDrive 350. Але зовсім не через своїх показників - він відмінно видає 1800 МБ / с на читання і 1700 МБ / с на запис. Вся справа в форм-факторі і інтерфейсі - FH / HL і PCIe Gen. 2 x 8 нам ну ніяк не підійдуть. Але не треба засмучуватися, гідних накопичувачів, повірте, вистачає.
З лінійкою SSD від OCZ в загальному вигляді ми вас вже знайомили. так що пробіжить лише по основних моментах, які можуть стати в нагоді для нашого конкретного випадку. Багато встановлюють SSD в Mac mini для настройки Fusion Drive або просто перенесення системи на твердотільний накопичувач. Тут версії на 120 ГБ / 240 ГБ буде більш ніж достатньо, та й сама Apple використовує SSD в мінімальній конфігурації (правда, багато в чому через економії). Але мова не про це. Важливо визначитися, для яких цілей буде використовуватися SSD, щоб підібрати його правильно. Для завдання, описаної вище, запросто підійдуть Trion 150 і ARC 100, у Trion 150 швидкість буде навіть більше. Обидва накопичувача володіють хорошими показниками, витривалістю до 219 ГБ / день, та ще й три роки гарантії по ShieldPlus йдуть в комплекті.
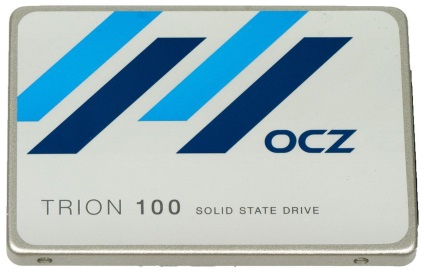
Якщо хочете запускати на комп'ютері гри (так, ігор на Mac вже багато, причому досить якісних), а також працювати з відповідними додатками (той же Final Cut Pro або Logic Pro), зверніть увагу на Vertex 460A і Radeon R7. У останнього показники максимального випадкового читання і запису складають 100,000 IOPS і 95,000 IOPS, є 4 роки гарантії по ShieldPlus і контролер Barefoot 3 M00.
Хардкорщики, звичайно, будуть в захваті від зв'язки терабайтного HDD і SSD на 960 ГБ, яка буде працювати як годинник з Vector 180. Такий симбіоз і високотребовательние гри потягне, і програми для роботи з важкої графікою. Рішення, звичайно, на любителя - скоріше для тих, хто звик вичавлювати з свого комп'ютера всі соки.
Навіщо взагалі потрібен SSD в Mac mini, запитаєте ви? Ну, почнемо з того, що зараз цей комп'ютер в схожій комплектації обійдеться майже в 80 тисяч рублів замість 6-10 тисяч рублів за SSD. А стандартний HDD на 500 ГБ зі швидкістю обертання 5400 об / хв (Apple ставить такі диски навіть в нові комп'ютери, який жах) видасть в середньому такі показники, як на скріншоті нижче.
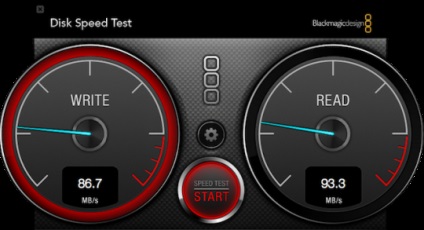
Так що тут це вже, як бачите, життєва необхідність. Тому швидше за вибирайте накопичувач по своїх потребах, і давайте приступимо до самої установки - найцікавішого і складного процесу.
Для початку нам потрібно спеціальний набір для установки SSD - як правило, він складається з викруток зі спеціальними насадками, гумових втулок, шлейфу, діелектричної лопатки і інших елементів, які можуть стати в нагоді в процесі. Подібний комплект можна зустріти багато де в Мережі, наприклад у iFixit. Ціна питання - близько двох тисяч рублів. У порівнянні з покупкою нового комп'ютера або Mac з Fusion Drive з коробки це просто сміх.
З таким комплектом вже можна приступати до установки. Після того, як ви відкриєте кришку, необхідно відкрутити два гвинти (11,3 мм Torx T6), які тримають вентилятор.

Відключаємо вентилятор і дістаємо його - він нам поки не знадобиться. Після цього відкручуємо один гвинт (3,5 мм Torx T6) у пластини, піднімаємо і дістаємо її.

Настав час відключити модуль Wi-Fi. Буде потрібно відкрутити два гвинти (6,6 мм Torx T8) і ще парочку (5,0 мм Torx T8). Після цього головне - відключити антену модуля Wi-Fi від плати AirPort за допомогою діелектричної лопатки.

Потім вимкніть конектор жорсткого диска від материнської плати - знову ж таки, за допомогою спеціальної лопатки, а також інфрачервоний датчик.



Відкручуємо три гвинта, як на малюнку нижче - вони закріплюють материнську плату. Ці гвинти відкручуються за допомогою: 5,0 мм (Torx T8), 16,2 мм (Torx T6) і 26 мм (Torx T6).

Відключаємо кабелі живлення і материнської плати, після чого виймаємо її. Після цього можна зайнятися витяганням жорсткого диска і блоку живлення. Для установки твердотільного накопичувача також необхідно зняти і сам лоток, в якому знаходився жорсткий диск.

В цей лоток вставляємо чотири гумові втулки.

Підключаємо до накопичувача шлейф, вигинає його, як на малюнку, а потім укручуємо два регулюючих гвинта (використовуємо Torx T6).


Отже, ми отримали цілих два накопичувача - один HDD, інший SSD. Відразу після включення комп'ютера OS X відобразить обидва накопичувача: в цілому, зв'язкою вже можна починати користуватися. Однак особливого толку від неї не буде, якщо ви залишите все, як є. Необхідно або переставити систему на SSD, або зовсім налаштувати Fusion Drive. Остання технологія, правда, на любителя, але багато користувачів Mac, у яких вона є прямо з коробки, начебто поки не скаржилися.
Якщо вже й починати нове життя, то робити це з чистого аркуша. Для установки Fusion Drive нам знадобиться завантажувальний флешка і трохи терпіння.
Включаємо Mac mini з затиснутою клавішею Option і вибираємо SSD в якості завантажувального диска. Потім відкриваємо термінал і дивимося, які номери присвоєні нашим накопичувачів - вводимо команду diskutil list. Як правило, це disk0 і disk1, але в деяких випадках номера можуть відрізнятися.
Після цього створюємо єдину групу томів, використовуючи параметр CoreStorage. Допоможе ця команда:
Записуємо ім'я об'єднаної групи томів (Logical Volume Group) у вигляді 12AF7FVB-1440-E3F4-NV4F-AX86DVQW і потім форматіруем все в формат HFS + за допомогою команди нижче:
Все, тепер у вас є Fusion Drive, а не просто зв'язка HDD + SSD. Встановлюємо систему і насолоджуємося її швидкою роботою. Так, ще швидше, ніж тоді, коли ви тільки дістали свій Mac mini з коробки.
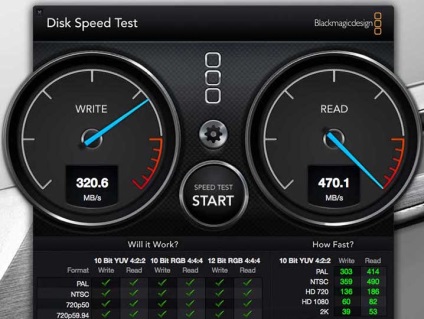
Не бійтеся експериментувати і давати своїм старим комп'ютерів нове життя, адже SSD можна встановити не тільки в Mac mini, MacBook Pro або iMac, а й комп'ютери на Windows. Головне - дотримуватися граничної уважність на кожному етапі. А далі за вас все зроблять твердотільні накопичувачі від OCZ - захочете ви поставити на них систему або просто використовувати для зберігання важливої інформації.