Якщо на комп'ютері немає звуку, не поспішайте нести його в майстерню. У більшості випадків проблему можна вирішити самостійно.
Насамперед, перевірте надійність підключення до комп'ютера аудіосистеми або навушників, а також їх працездатність. Якщо причина не в цьому, спробуйте виконати викладені тут рекомендації.
1. У правому нижньому кутку екрану (біля годинника) знайдіть значок у вигляді аудиоколонки і клацніть по ньому лівою кнопкою мишки.
У вікні, підніма до максимуму рівень гучності і переконайтеся, що біля зображення динаміка відсутня червоний забороняє значок. Щоб прибрати забороняє значок - клацніть по ньому мишкою. Щоб підвищити рівень гучності - перетягніть мишкою повзунок вгору.

2. Клацніть правою кнопкою мишки по значку з Аудиоколонка, що знаходиться в правому нижньому кутку екрану. У контекстному меню виберіть пункт "Пристрої відтворення".
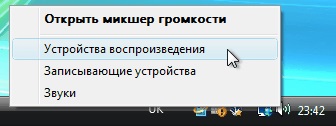
У вікні, переконайтеся, що в якості пристрою відтворення використовуються динаміки (біля пункту "Динаміки" повинна знаходитися "зелена галочка"). Якщо це не так - двічі клацніть лівою кнопкою мишки по пункту "Динаміки".
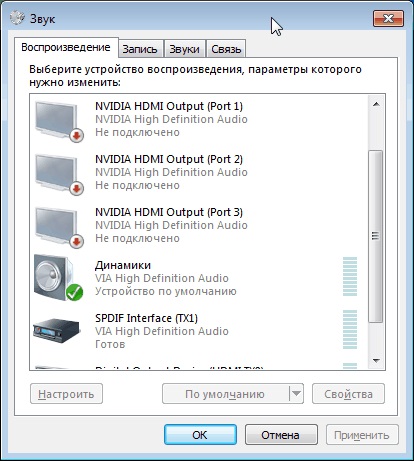
3. Якщо проблема не зникла або значок з Аудиоколонка в правому нижньому кутку екрану відсутня, потрібно перевірити статус аудиоустройств комп'ютера в "Диспетчері пристроїв Windows". Зробити це можна в такий спосіб:
• видалити з цього пункту всі пристрої, в назві яких є слово «Audio» (крім пункту «Аудіо кодеки», якщо такий є.). Щоб видалити пристрій, потрібно клацнути по ньому правою кнопкою мишки і в контекстному меню вибрати пункт «Видалити». Потім підтвердити видалення в діалоговому вікні;

• коли всі пристрої, в назві яких є слово «Audio», будуть вилучені зі списку, в меню Диспетчера пристроїв потрібно клацнути мишкою по розділу «Дія» та вибрати пункт «Оновити конфігурацію устаткування».
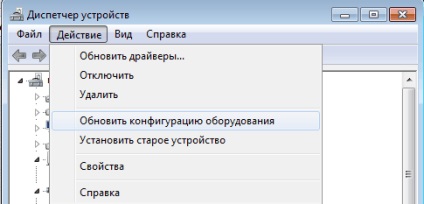
Windows автоматично перевірить обладнання комп'ютера, виявить віддалені звукові пристрої і встановити для них нові копії драйверів. Про виявлення та встановлення нових пристроїв в області повідомлень (в правому нижньому кутку екрану) будуть з'являтися спливаючі повідомлення. Користувачеві нічого робити не потрібно. Процес триває не довго (близько хвилини).
4. Якщо після виконання п.3 звук не з'явився, а в диспетчері пристроїв Windows біля аудіо відображається маленький значок (жовтий знак питання або ін.), Значить, на комп'ютері відсутня драйвер аудіо.
5. Якщо перераховані вище рекомендації проблему не вирішили, потрібно також перевірити і при необхідності виправити статус системної служби Windows Audio. Робиться це так:
• натиснути комбінацію клавіш Win + R.
Кому не зрозуміло поясню, що спочатку на клавіатурі потрібно натиснути кнопку Win (кнопка з логотипом Windows в нижньому ряду ліворуч) і, не відпускаючи її, натиснути кнопку R (в російській розкладці кнопка К).
• у вікні надрукувати або скопіювати з цієї сторінки команду services.msc і натиснути кнопку «ОК».
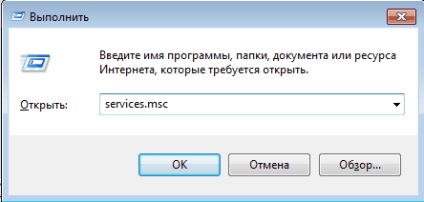
• відкриється список системних служб Windows. У ньому потрібно знайти пункт з назвою Windows Audio і двічі клацнути по ньому лівою кнопкою мишки;
• у вікні переконатися, що в пункті «Тип запуску» обраний варіант «Автоматично». Якщо для цієї служби був обраний інший тип запуску, змінити його на «Автоматично», після чого натиснути кнопку «Застосувати», закрити всі вікна і перезавантажити комп'ютер.
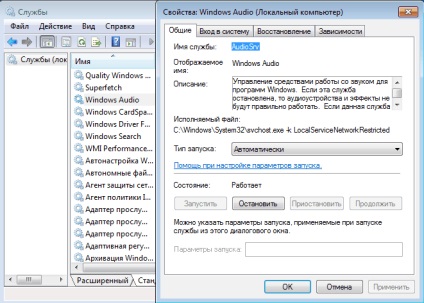
6. Причиною відсутності звуку на комп'ютері може бути відключення аудіо в налаштуваннях BIOS. Необхідно зайти в BIOS комп'ютера, перевірити і при необхідності виправити налаштування аудіоконтроллер.