Відносно недавно компанія Microsoft випустила нову Windows 10. пропонуючи безкоштовно оновитися до цієї версії системи. Однак, після установки оновлення багато користувачів зіткнулися з неприємною проблемою - періодично переставала працювати кнопка «Пуск», що істотно заважало забезпечення зручності користування в системі. На щастя, рішення було знайдено, тому не поспішайте засмучуватися. У цій статті докладно розглянемо, що робити, якщо не працює кнопка «Пуск» в Windows 10. Давайте розбиратися. Поїхали!

Усунути помилку Виндоуз 10 можна, головне - уважно слідувати інструкціям
Причини подібної несправності можуть бути різними, тому і рішень проблеми існує кілька. Рекомендується спробувати кожне з них, поки не знайдеться той самий, яке позбавить вас від цієї неприємної проблеми.
Перший варіант - перезапустити Провідник Windows. Робиться це в такий спосіб. Для початку запустіть «Диспетчер завдань». Зробити це можна за допомогою комбінації клавіш Ctrl + Alt + Del або Ctrl + Shift + Esc. У вікні Диспетчера завдань натисніть «Детальніше», потім перейдіть на вкладку «Процеси». У списку процесів необхідно знайти «Провідник», клікнути по ньому правою кнопкою миші і вибрати «Запустити знову». Якщо цей спосіб не допоміг, то переходьте до наступного.

Спочатку пробуємо найпростіший метод
Другий варіант вирішення проблеми - скористатися вбудованою утилітою Windows PowerShell, яка дає дуже широкі можливості для настройки і роботи з системою. Щоб відкрити PowerShell, можна за допомогою комбінації клавіш Win + R, а потім введіть powershell в полі, що з'явилося «Відкрити». Також ви можете запустити утиліту через «Диспетчер завдань». Перебуваючи у вікні Диспетчера, відкрийте меню «Файл» і натисніть «Запустити нову задачу». У відповідному полі введіть powershell і відзначте галочкою пункт «Створити завдання з правами адміністратора». Тепер, коли ви потрапили в вікно утиліти, пропишіть команди:
Не забудьте натиснути клавішу «Enter», щоб розпочати виконання команд. Якщо у вас у вікні з'явилося кілька виділених записів, то нічого страшного. Закривайте утиліту і сміливо перевіряйте - чи працює кнопка «Пуск». Несправність повинна зникнути. Варто зазначити, що цей спосіб допомагає в переважній більшості випадків. Але існує ймовірність, що і цього виявиться мало. Не впадайте у відчай, тому що є ще кілька способів, які допоможуть напевно позбутися від виниклої несправності.
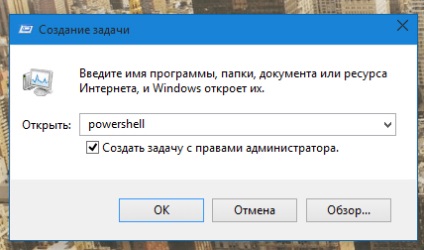
Один з варіантів запуску оболонки
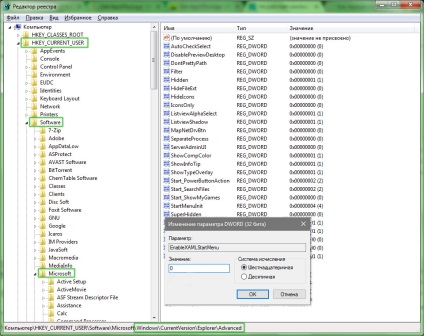
Найскладніший, але більш дієвий спосіб
У тому випадку, якщо навіть останній спосіб не допоміг, швидше за все, справа в російській назві папки користувача. На щастя, її можна перейменувати. Насамперед необхідно включити обліковий запис адміністратора. Як це робиться? Запустіть командний рядок від імені адміністратора (натисніть Win + R і введіть «cmd»). У вікні командного рядка пропишіть команду:
net user Адміністратор (або Administrator) / active: yes
і натисніть клавішу «Enter» для її виконання.
Тепер необхідно вийти з поточної облікового запису та зайти під обліковим записом «Адміністратор». Якщо ви використовуєте Pro версію або корпоративну, виконайте наступні кроки:
- Перейдіть в «Керування комп'ютером».
- Виберіть розділ «Локальні користувачі».
- Відкрийте папку «Користувачі».
- Вибравши потрібну обліковий запис в правій частині вікна, клацніть по ній правою кнопкою миші і натисніть «Перейменувати».
- Вкажіть потрібну назву латиницею.
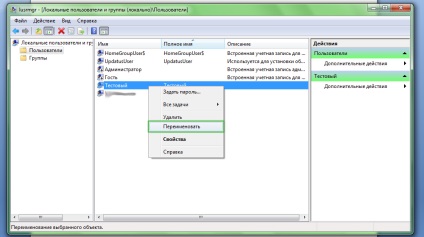
Для цих маніпуляцій необхідні права адміністратора
Якщо ж у вас встановлена Home (Домашня) версія, то алгоритм дій буде наступний:
Зверніть увагу, що редагування реєстру також необхідно виконувати для корпоративної і професійної версій Windows. за винятком пунктів 6, 7, 8, 9 - їх потрібно виконувати тільки власникам домашніх версій.
Якщо жоден із запропонованих способів не допоміг вирішити проблему, доведеться перевстановити систему.