Що таке ретуш?
Ретушшю називають усунення дефектів фотографій - плям, подряпин, тріщин, вуалі, дефектів зйомки і обробки, ефекту "червоних очей".
При обробці портретів людей часто застосовують косметичну ретуш - усунення дефектів (зморшок, родимих плям, складок шкіри) і надання особливої виразності важливих частин особи (очам, бровам, губ). Цей процес нагадує роботу художника-візажиста або гримера.
При відновленні старих фотографій кажуть також про реставрацію. коли треба відновити первісний вигляд зображення, вносячи якомога менше змін.
Для усунення художніх дефектів застосовують композиційну ретуш - кадрування, видалення зайвих елементів, додавання елементів, зміна фону, регулювання освітлення.
Ретуш, якої раніше займалися фотографи - складне і утомливо заняття. Комп'ютерна ретуш володіє дуже великими можливостями і абсолютно безпечна для оригінального зображення.
типи дефектів
Зазвичай виділяють технічні дефекти (подряпини, плями, відшарування емульсії) і художні (неправильна композиція, освітленість, невдалий фон).
Крім того, дефекти можна розділити на глобальні (низький контраст, нерізкість, кольорові спотворення, зернистість) і локальні (тріщини, подряпини, плями, "червоні очі"). Зазвичай рекомендується спочатку усунути глобальні дефекти, при цьому часто зникають і деякі локальні. Є і виключення з правила - не треба підвищувати різкість зображення до ліквідації подряпин і плям.
скасування дій
Ретуш виконується методом проб і помилок, тому дуже важливо вміти скасовувати зроблені зміни. Для цього в Photoshop існує кілька прийомів.
Скасування останніх операцій
Редагування - скасувати. Скасовується останню дію. Кілька дій скасовуються так: У додатковій панелі «Історія» схопити мишкою непотрібне дію і скласти його в кошик. Якщо панель неактивна - включаємо її
палітра Історія
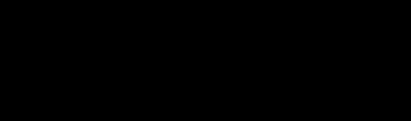

Застосуємо фільтр Пил і подряпини до завантаженого зображення. Виберемо параметри фільтра так, щоб всі дрібні дефекти були видалені (не зважайте увагу на сильне розмиття!). Очевидно, що в такому вигляді якість фотографії стало ще гірше, ніж раніше.

Створіть новий знімок в палітрі Історія і назвіть його Знімок 2. Перейдіть до знімка 1. клацнувши по ньому в палітрі шари.

Ми знову повернулися до зображення з дрібними дефектами, однак розмите зображення збереглося у вигляді знімка. Тепер ми будемо копіювати тільки ті частини зі Знімка 2. які закриють дефекти, тому різкість решти зображення не зменшиться. Для цієї мети використовується інструмент Архівний пензель. Параметри пензля вибираються так само, як і при використанні інструментів: Розумієте і Різкість. Властивість Непрозорість (від 0% до 100%) дозволяє послабити дію кисті. Увімкніть інструмент Архівний пензель. в палітрі властивостей інструменту виберіть діаметр близько 30 пікселів,

Щоб не пошкодити зображення, будемо використовувати режими Заміна темним і Заміна світлим.

А тепер ретельно, крок за кроком, періодично змінюючи
Заміна темним і заміна світлим ретушуючи нашу фотографію - як - ніби зафарбовує пензликом.
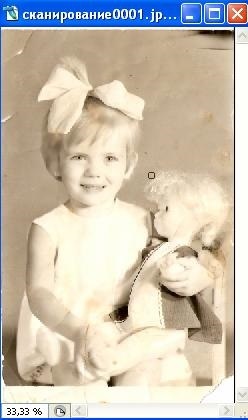
У палітрі властивостей інструменту встановіть режим Заміна темним і клацанням миші видаліть всі дрібні світлі плями. Потім включите режим Заміна світлим і видаліть всі темні плями. Збережіть результат.
Далі ми будемо використовувати інші інструменти для того, щоб прибрати великі дефекти.
Інструмент Штамп служить для копіювання однієї частини зображення на іншу. Чорний трикутник в лівому нижньому кутку позначає, що за цією кнопкою ховається кілька інструментів. Якщо навести курсор миші на цю кнопку і утримувати ліву кнопку миші, з'являється список цих інструментів. В даному випадку в цю групу входить ще один інструмент - Візерунковий штамп. який рідко використовується.
Після включення інструменту Штамп треба встановити його параметри на панелі параметрів обраного інструменту (під верхнім меню). Дія інструменту полягає в тому, що зображення-зразок наноситься на іншу частину малюнка пензлем. Тому треба визначити властивості цієї кисті (діаметр і жорсткість) і спосіб накладання нового зображення на старе, який визначається в полях Режим і Непрозорість. Серед численних режимів для інструменту Штамп найбільш важливі три:
- Нормальний - нове зображення завжди перекриває старе.
- Заміна темним - нове зображення перекриває старе там, де старе світліше.
- Заміна світлим - нове зображення перекриває старе там, де старе темніше.
Спочатку треба відзначити точку-зразок: утримуючи клавішу Alt клацнути мишею в потрібній точці (курсор миші приймає форму перехрестя).
Тепер можна підвести мишу до тієї області, куди ми хочемо скопіювати зразок, і переміщати мишу при натиснутій лівій кнопці, як би малюючи пензлем.
Якщо прапорець Вирівнювання на панелі властивостей не зазначено, при кожному новому натисканні мишею буде застосовуватися той же зразок. Якщо цей прапорець відзначений, місце зразка буде зміщуватися відповідно переміщенню миші від першої робочої точки.
При натисненні лівої кнопки миші хрестик показує, звідки береться зразок для копіювання.
Збережіть результат у форматі PSD.
Інструменти Пензель відновлення
Інструмент Пензель відновлення і Точковий пензель відновлення працюють подібно штампу, але додатково коригують результат так, щоб "потрапити в тон і колір". Для цього використовується інформація про колір пікселів навколо області дії інструменту.
Інструмент Точковий пензель відновлення призначений для закладення невеликих точкових плям, які можна закрити за один раз. Він не має налаштувань і працює автоматично. При усуненні більших дефектів поблизу контрастних об'єктів може вийти зовсім несподіваний результат. Коли будете зафарбовувати, з'явиться чорний слід кисті - не бійтеся, все відновиться.
З одного боку, ці інструменти більш "розумні", ніж штамп. Однак вони добре працюють тільки для дрібних дефектів на досить однорідному фоні. Якщо треба видалити великий дефект на контрастному тлі, спочатку використовують штамп (щоб оточуючі пікселі не впливали на накладення), а потім підправляють результат інструментом Пензель відновлення.
інструмент Заплатка
Інструмент Заплатка входить в ту ж групу інструментів, що і Пензель відновлення.
Принцип роботи інструменту полягає в тому, що ми ставимо "латочку" на місце дефекту. Матеріал для цієї латки вирізається з іншої частини зображення, близькою за кольором. Як і при використанні Лікуючий кисті. при копіюванні колір і тон "заплатки" підганяється так, щоб вона не виділялася з навколишнього матеріалу.
Коли інструмент Латка включений, треба вибрати на панелі властивостей один з двох режимів - Джерело або Призначення.
У режимі Джерело треба при натиснутій лівій кнопці миші обвести дефектний місце і перетягнути виділену частину в те місце, звідки береться латочка.
У режимі Призначення треба робити навпаки - обвести латочку і перетягнути її мишкою на місце дефекту.
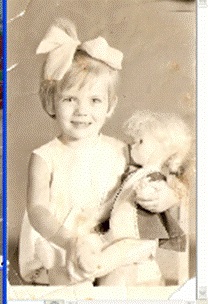

Червоні очі
Фотолюбителі знайомі з так званим "ефектом червоних очей" при зйомці зі спалахом в приміщенні. Світло фотоспалахи висвітлює очне дно, яке у людини має червоний колір. Цей колір і фіксує фотоапарат. Досвідчені фотографи знають методи, що дозволяють позбутися від "червоних очей" при зйомці, проте, якщо фотографія вже має цей дефект, його легко виправити за допомогою Photoshop.
Інструмент Червоні очі
У версії Photoshop CS2 з'явився новий інструмент Червоні очі Його використання дуже просто - треба тільки клацнути мишею в районі зіниці, далі все буде зроблено автоматично.


Конструктор uCoz