
Читаючи інструкції про те, як все це зробити, він часто стикається з поняттям модифікованого або альтернативного рекавери, такого, як ClockworkMod Recovery або TWRP Recovery. Що таке модрекавері, а також інструкцію по ClockworkMod Recovery ви можете почитати в цій статті, а сьогодні я хочу ознайомити вас ближче з ще одним популярним модифікованому рекавери - TWRP Recovery від команди розробників Teamwin.
• Більш зручний сенсорний інтерфейс
• Функцію налаштування деяких опцій.
• Прозорий спосіб вибору того, що ми хочемо включити в резервну копію
• Підтримку пакетної установки zip файлів
• Блокування екрану натисненням на кнопку включення
Інструкція по роботі з TWRP Recovery:
Введення в альтернативне recovery TWRP
Ось приблизний перелік того, що ви можете робити з допомогою TWRP Recovery:
• Встановлювати кастомниє прошивки і неофіційні ядра
• Встановлювати заводські оновлення системи, доповнення та виправлення
• Приєднуватися до комп'ютера через USB, в режимі знімного накопичувача
• Створювати повну резервну копію поточної прошивки і окремих її частин (система, настройки, додатки)
• Відновлювати пристрій з раніше створеної резервної копії
• Робити скидання на заводські настройки (Wipe - data / factory reset), очищати кеш (wipe cache), очищати далвік-кеш (wipe Dalvik-cache), очищати статистику батареї (wipe battery stats)
• Створювати розділи на карті пам'яті і форматувати їх
• Виконувати команди терміналу
• Працювати з файлами на вашому пристрої
Установка TWRP Recovery
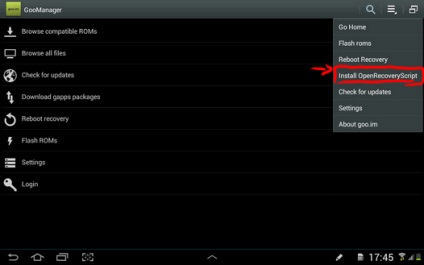
Запуск TWRP Recovery
1. За допомогою спеціальні програми, такої як GooManager, вибравши в її меню пункт «Reboot Recovery» - «Завантажити режим Recovery».
2. За допомогою натискання певної комбінації клавіш при включенні пристрою. Ця комбінація залежить від моделі пристрою. На багатьох пристроях в рекавери можна потрапити, натиснувши при їх включенні одночасно кнопки зменшення гучності та включення живлення.
3. За допомогою програми ADB. Якщо ви налаштували підключення до комп'ютера за допомогою програми ADB, завантажити свій планшет в recovery ви можете за допомогою команди:
adb reboot recovery
Призначення пунктів меню TWRP Recovery
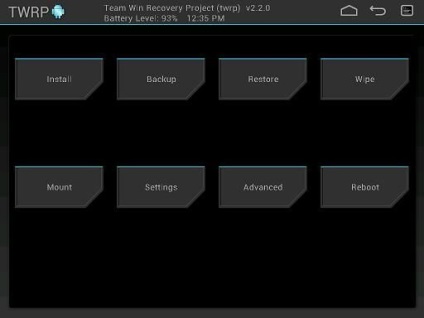
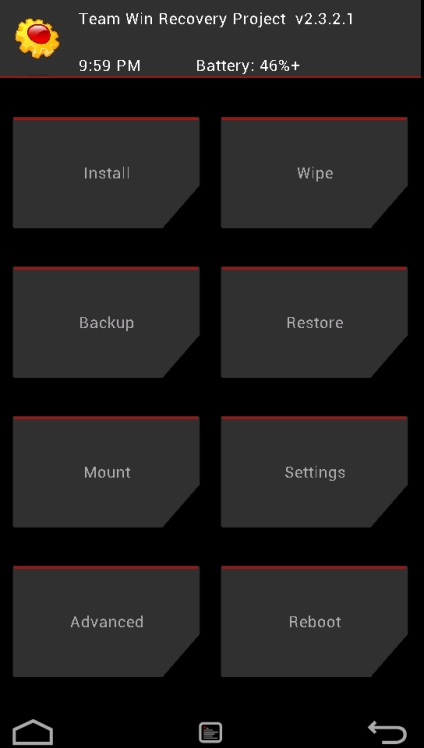
Скріншоти зроблені в одній з останніх (на момент написання статті) версій TWRP recovery 2.3.2. Новіші версії TWRP, а також версії для різних пристроїв можуть мати трохи інше меню, але основні його функції залишаться без змін.
Крім того, зовнішній вигляд TWRP recovery на вашому пристрої може бути іншим - він може змінюватися в залежності від теми оформлення.
Завдяки сенсорному інтерфейсі рекавери, переміщатися по його пунктам і вибирати потрібні опції дуже просто - достатньо натиснути на певний елемент пальцем.
У верхній частині екрану ви бачите відсоток заряду батареї і поточний час.
Призначення пунктів основного меню:
1.Install - установка прошивок і доповнень
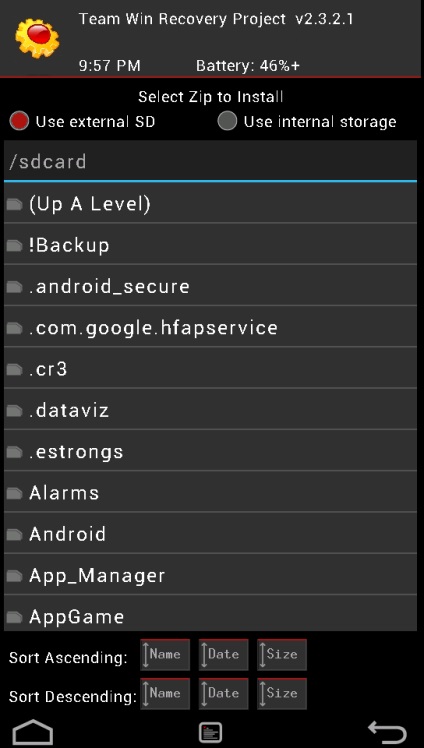
Це один з найбільш часто використовуваних пунктів TWRP Recovery.
З його допомогою можна встановлювати, як офіційні, так і неофіційні (кастомниє) прошивки, встановлювати ядра, теми та інше програмне забезпечення, яке повинно знаходитися в zip файлі, розміщеному на вбудованої пам'яті вашого пристрою.
Після вибору файлу ви потрапляєте в наступне меню, де можете вибрати додавання наступного файлу в чергу прошивки (кнопка Add More Zips) або почати прошивку обраного файлу за допомогою слайдера, розташованого в нижній частині екрана.

За допомогою опції Zip Signature verifications включається режим перевірки підпису zip файлу.
За допомогою опції Force MD5 check on all Zips можна включити перевірку контрольних сум MD5 для всіх встановлюваних на пристрій zip файлів.
2.Wipe - очищення і скидання до заводських налаштувань
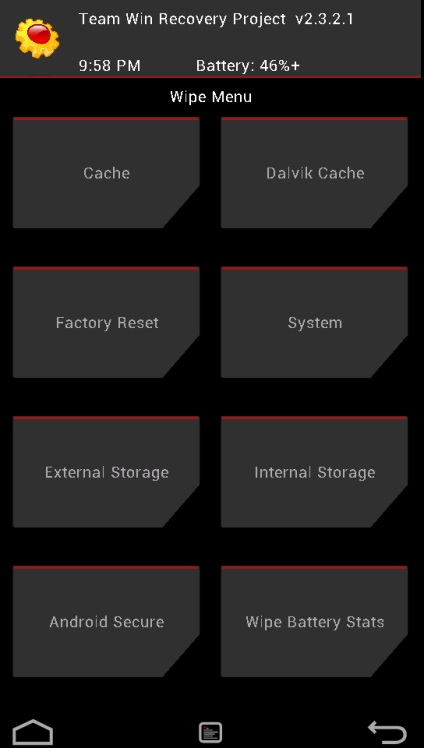
Також можна очистити зовнішню карту пам'яті - External Storage і внутрішню пам'ять - Internal Storage. очистити системну папку android_secure і зробити очищення статистики використання батареї - Wipe Battery Stats.
Як і в інших пунктах меню, підтвердити старт тієї чи іншої операції ви повинні будете за допомогою слайдера, який з'являється в нижній частині екрана. Скасувати операцію можна за допомогою кнопки «Назад».
3. Backup - створення резервної копії системи.
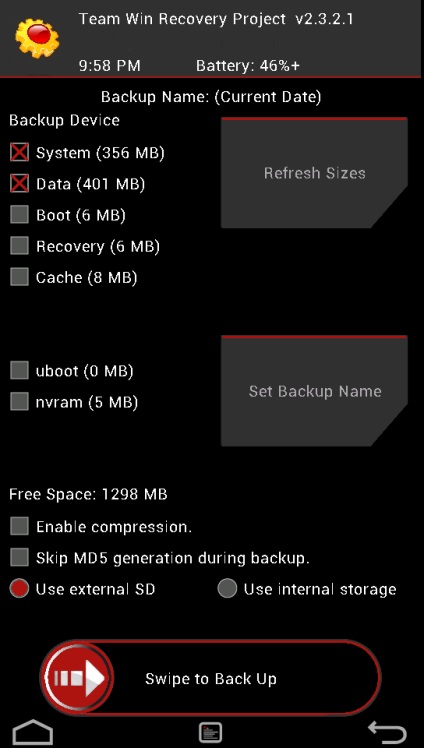
Ще один з найважливіших пунктів TWRP. За допомогою нього, ви можете зробити повну копію всієї системи планшета, разом з даними і додатками, що є в її внутрішньої пам'яті - так званий Nandroid Backup.
Тут ви можете:
• Вибрати розділи, які потрібно зберегти: System, Data, Boot, Recovery, Cache, Uboot, NVram
• Ви можете подивитись обсяг вільного місця на носії: Free Space
• Включити стиснення резервної копії: Enable Compression
• Відключити створення файлів з контрольними сумами резервних копій: Skip MD5 generation during backup
• Вибрати карту пам'яті для зберігання резервних копій: Use external SD
• Вибрати внутрішню пам'ять пристрою для зберігання резервних копій: Use internal storage
• Задати ім'я файлу резервної копії - кнопка Set Backup name
• Персчітать розміри розділів - кнопка Refresh Sizes
Як завжди, підтвердіть свій вибір за допомогою слайдера, і TWRP почне процес створення резервної копії:
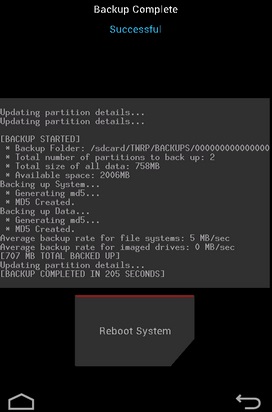
4. Restore - відновлення системи з раніше зробленою резервної копії.
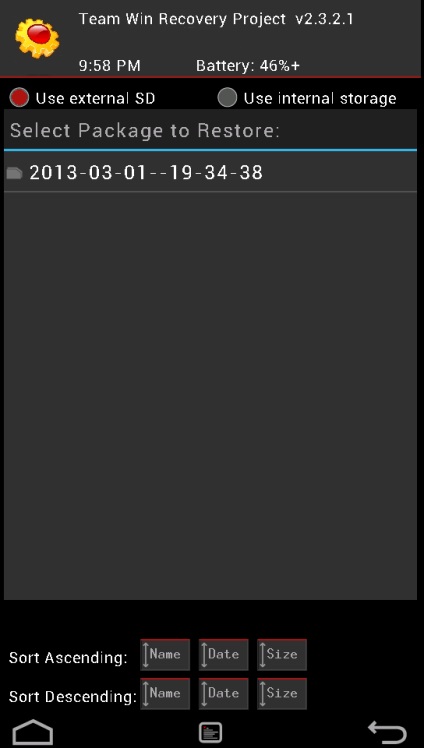
Тут ви можете:
- Вибрати карту пам'яті для пошуку резервних копій: Use external SD
- Вибрати внутрішню пам'ять пристрою для пошуку резервних копій: Use internal storage
Імена резервних копій складаються з дати і часу їх створення. Ви можете сортувати файли по:
• Зростанню «Sort Ascending» імені, дати і розміру
• Спаданням «Sort Descending» імені, дати і розміру
Після вибору резервної копії у вас буде можливість:
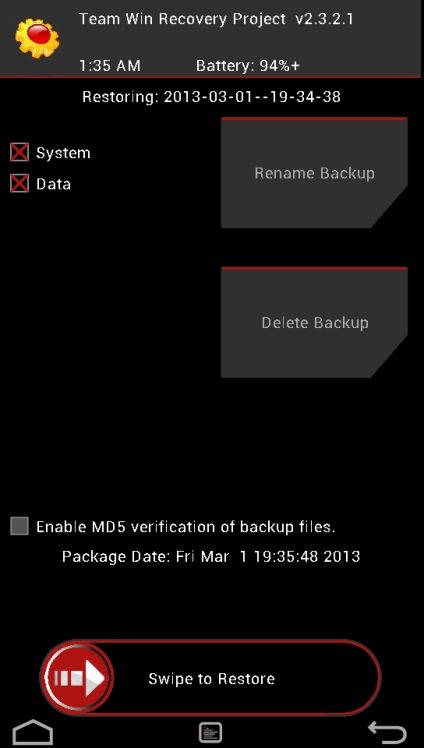
• Вибрати розділи (System, Data, Boot, Recovery, Cache, Uboot, NVram), які ви хочете відновити,
• Перейменувати резервну копію «Rename Backup»
• Видалити резервну копію «Delete Backup»
• Увімкнути перевірку контрольних сум MD5 файлів резервних копій
Почати відновлення можна підтвердивши свій вибір за допомогою слайдера.
5. Mount - монтування окремих розділів, їх форматування і монтування пристрою в якості USB накопичувача при підключенні до комп'ютера
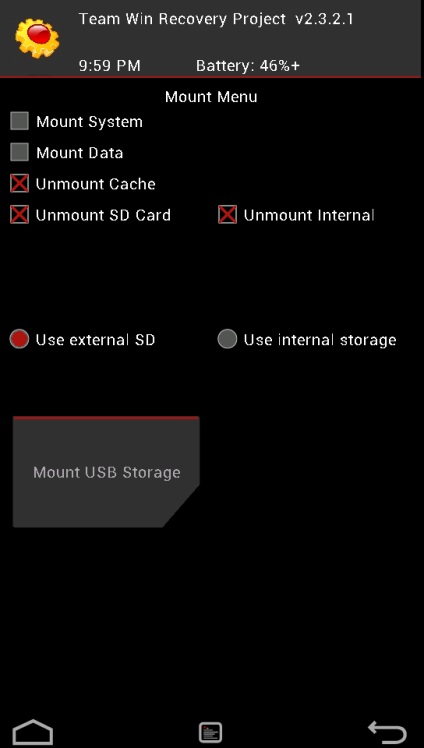
Монтування, робить розділи або папки доступними для використання.
Пункти цього меню означають наступне:
• Mount / Unmount System - монтування або отмонтірованіе системного розділу
• Mount / Unmount Data - монтування або отмонтірованіе розділу з даними
• Mount / Unmount Cache - монтування або отмонтірованіе розділу з кешем
• Mount / Unmoun Sdcard - монтування або отмонтірованіе карти пам'яті
• Mount / Unmoun Internal - монтування або отмонтірованіе внутрішньої пам'яті
При цьому ви можете вибрати для монтування:
• Карту пам'яті: Use external SD
• Внутрішню пам'ять: Use internal storage
6. Settings - налаштування TWRP
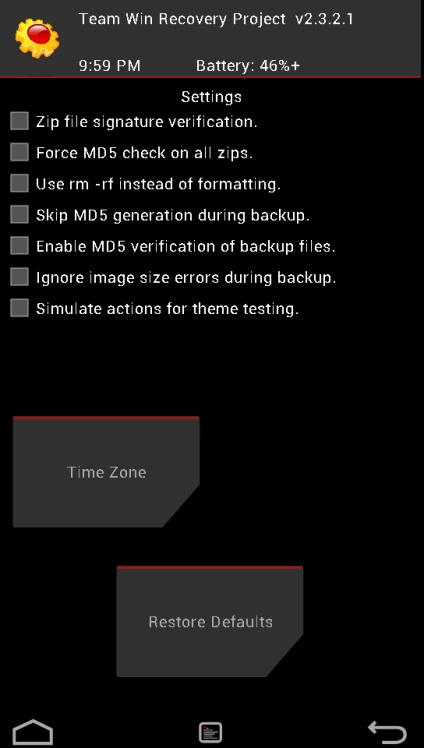
Тут ви можете задати опції за замовчуванням, які TWRP Recovery буде використовувати за замовчуванням при створенні і відновленні резервних копій, а також при установці zip файлів:
• Zip file signature verification. перевірка підпису zip файлу
• Force MD5 check for all zips. перевірка контрольних сум для всіх zip файлів
• Use rm -rf instead of formatting. видалення файлів замість форматування при очищенні розділів
• Skip MD5 generation during backup. відключити створення контрольних сум при резервному копіюванні
• Ignore image size errors during backup. ігнорувати помилки розміру файлів при резервному копіюванні
Кнопка «Time Zone» служить для вибору вашої тимчасової зони
Кнопка «Restore Defaults» призначена для скидання налаштувань до налаштувань за замовчуванням
7. Advanced - додаткові функції TWRP
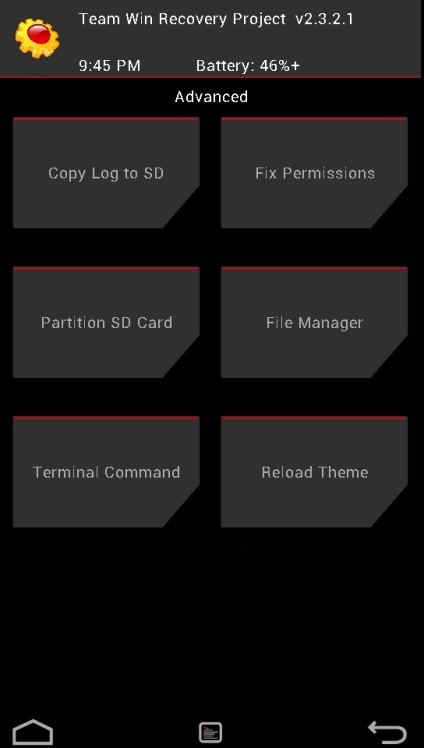
Це меню складається з наступних пунктів:
• Partition SD Card - створення розділів на карті пам'яті. Цей пункт використовується для створення / sd-ext і / swap розділів на карті пам'яті. Розділ / sd-ext може використовуватися деякими прошивками при нестачі внутрішньої пам'яті пристрою, наприклад для розширення розділу / data. Розділ / swap зазвичай використовується для прискорення роботи Android пристрою.
• File Manager - менеджер файлів. Тут ви можете вибрати файл і виконати над ним наступні операції:
Move - переміщати файл
Chmod 755 - задати права доступу 755 (як у всіх системних файлів)
Chmod - задати будь-які інші права доступу
Delete - видалити файл
Rename File - перейменувати файл
• Terminal Command - виконати в вибраній директорії команду терміналу в стилі команд adb
Також в розділі Advanced можуть розміщуватися і інші кнопки, які може додавати розробник при складанні рекавери з вихідних кодів для конкретного пристрою.
8. Reboot - перезавантаження пристрою
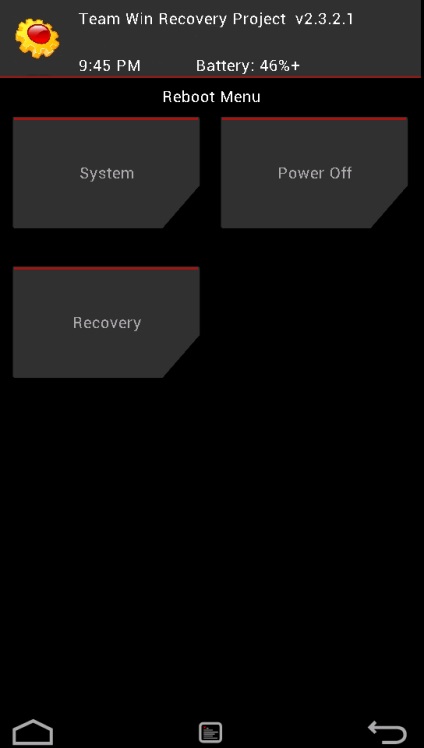
Тут ви можете вибрати наступне:
Recovery - перезавантажити рекавери
Power Off - вимкнути пристрій.
Установка прошивок, оновлень, ядер та іншого, на Android пристрій за допомогою TWRP
Переконайтеся, що акумулятор вашого пристрою достатньо заряджений як мінімум на 60 відсотків, а краще повністю, і відключіть його від комп'ютера і зарядного пристрою.
Файл, який ви хочете прошити, скопіюйте в пам'ять пристрою або на карту пам'яті, найкраще в її корінь, НЕ розпаковуючи ЙОГО. Переконайтеся, що ім'я файлу складається тільки з латинських букв і цифр і не містить пробілів і спеціальних символів.
Якщо ви встановлюєте нову прошивку, обов'язково зробіть повну очистку за допомогою пункту «Wipe»
Приступаємо до прошивці:
1. Перезавантажуємо пристрій в TWRP recovery
2. Вибираємо пункт «Install»
• Карту пам'яті: Use external SD
• Внутрішню пам'ять: Use internal storage
4. Вибираємо zip файл
5. За допомогою опції Force MD5 check on all Zips включаємо перевірку контрольних сум MD5 якщо у вас є файл md5 в комплекті з вашим zip файлом.
6. Починаємо прошивку, підтвердивши вибір за допомогою слайдера
Ви можете також вибрати до 10 zip файлів, які встановляться за один раз за допомогою кнопки «Add More Zips» або очистити список раніше вибраних файлів за допомогою «Clear Zip Queue»
Після прошивки будь-яких zip файлів вкрай рекомендується робити очищення кеша і dalvik кеша.