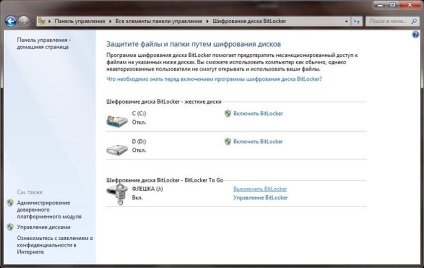Шифрування за допомогою Bitlocker було доступно вже в Windows vista, в Windows 7 ця технологія шифрування була вдосконалена. За допомогою Bitlocker, можна зашифрувати будь-який жорсткий диск, навіть той на якому стоїть операційна система. Bitlocker to go дозволяє зашифрувати зовнішні носії (флешка, зовнішній жорсткий диск), ця можливість є тільки в Windows 7.
Як зашифрувати зовнішній носій за допомогою Bitlocker to go:
Підключіть носій до комп'ютера, відкрийте "мій комп'ютер" і клацнете правою кнопкою миші по вашому пристрою, з спадаючого меню виберете пункт "Включити Bitlocker ...".
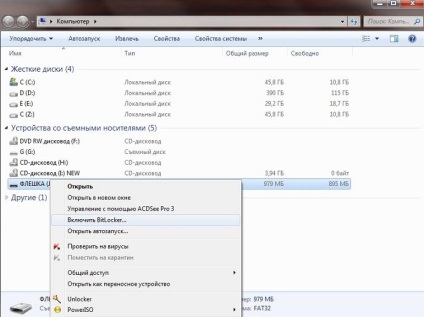
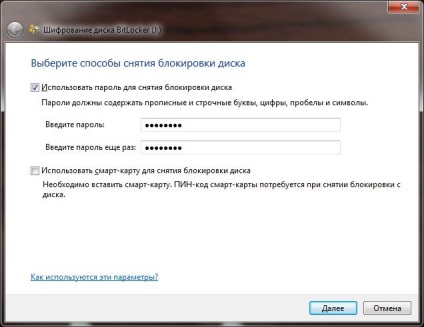
Далі важливий момент, вас попросять зберегти ключ. Якщо у вас є принтер, роздрукуйте ключ відновлення, і обов'язково збережіть його в файл. Зберігайте ці ключі в надійному місці, якщо ви забудете пароль, це буде єдиний спосіб отримати доступ до даних.

Далі почнеться сам процес шифрування, не можна відключати носій від комп'ютера, до завершення процесу шифрування, щоб уникнути втрати даних. Тривалість процесу залежить від обсягу носія (наприклад флешка розміром 1Гб у мене шифрувалася 5 хвилин).

Тепер, коли ви вставите носій в комп'ютер, у вас вискочить ось таке віконце, вводите свій пароль, і працюйте з цим носієм як зазвичай, все нові дані він зашифровує автоматично. Якщо ви забули свій пароль, то натисніть на посилання "забули пароль?" І введіть свій ключ відновлення (якщо ви його роздрукували), або вкажіть шлях до місця де лежить файл ключа відновлення.
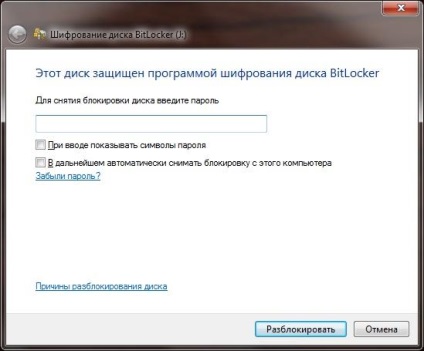
розшифровка носія
Якщо ви захочете розшифрувати свій носій, то прийдіть до Панель керування \ Шифрування диска BitLocker, і навпаки зашифрованого носія натисніть "Вимкнути BitLocker".